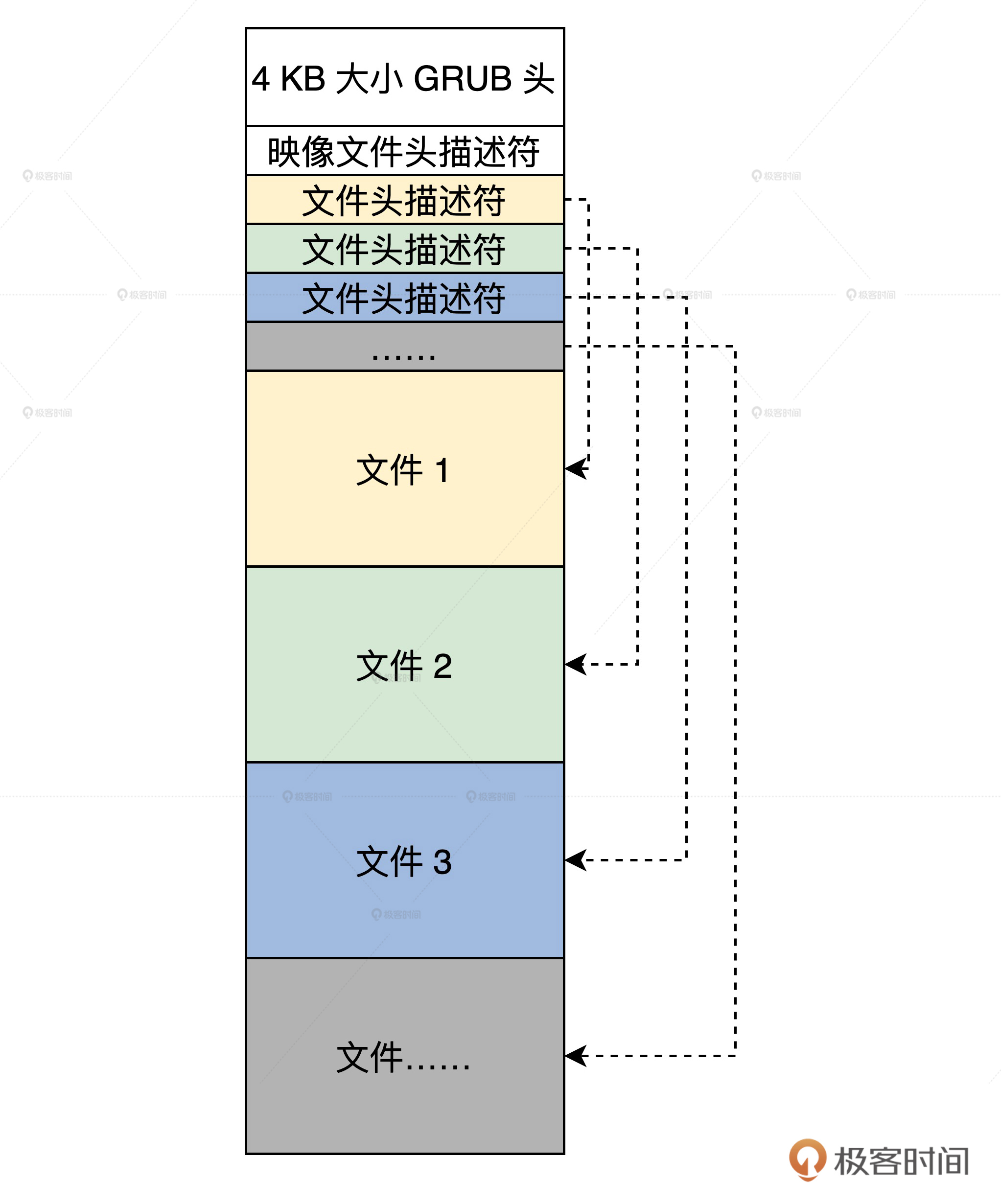
你好,我是LMOS。
经过前面那么多课程的准备,现在我们距离把我们自己操作系统跑起来,已经是一步之遥了。现在,你是不是很兴奋,很激动?有这些情绪说明你是喜欢这门课程的。
接下来的三节课,我们会一起完成一个壮举,从GRUB老大哥手中接过权柄,让计算机回归到我们的革命路线上来,为我们之后的开发自己的操作系统做好准备。
具体我是这样来安排的,今天这节课,我们先来搭好操作系统的测试环境。第二节课,我们一起实现一个初始化环境的组件——二级引导器,让它真正继承GRUB权力。第三节课,我们正式攻下初始化的第一个山头,对硬件抽象层进行初始化。
好,让我们正式开始今天的学习。首先我们来解决内核文件封装的问题,然后动手一步步建好虚拟机和生产虚拟硬盘。课程配套代码你可以在这里下载。
我们都知道,一个内核工程肯定有多个文件组成,为了不让GRUB老哥加载多个文件,因疲劳过度而产生问题,我们决定让GRUB只加载一个文件。
但是要把多个文件变成一个文件就需要封装,即把多个文件组装在一起形成一个文件。这个文件我们称为内核映像文件,其中包含二级引导器的模块,内核模块,图片和字库文件。为了这映像文件能被GRUB加载,并让它自身能够解析其中的内容,我们就要定义好具体的格式。如下图所示。
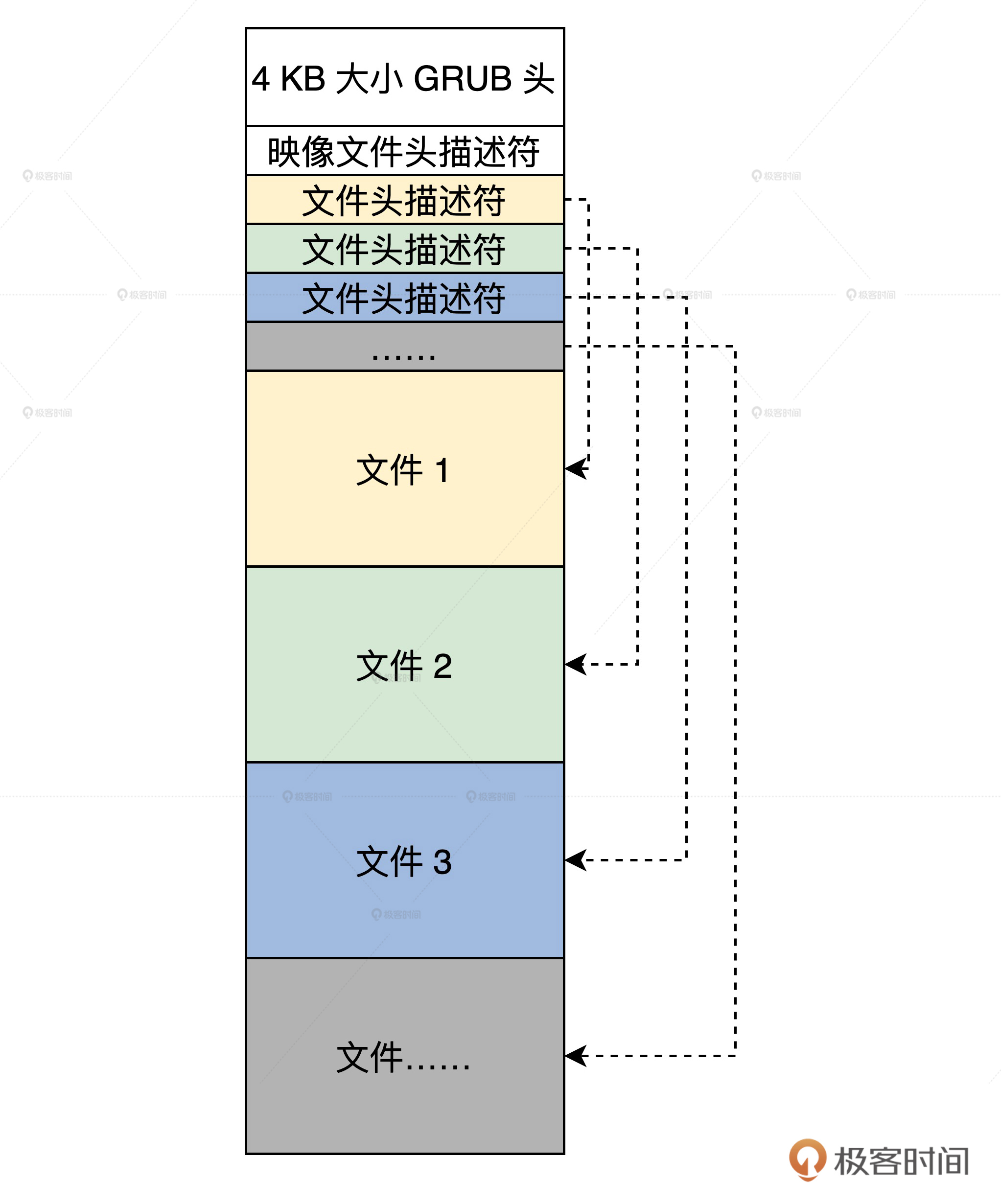
上图中的GRUB头有4KB大小,GRUB正是通过这一小段代码,来识别映像文件的。另外,根据映像文件头描述符和文件头描述符里的信息,这一小段代码还可以解析映像文件中的其它文件。
映像文件头描述符和文件描述符是两个C语言结构体,如下所示。
//映像文件头描述符
typedef struct s_mlosrddsc
{
u64_t mdc_mgic; //映像文件标识
u64_t mdc_sfsum;//未使用
u64_t mdc_sfsoff;//未使用
u64_t mdc_sfeoff;//未使用
u64_t mdc_sfrlsz;//未使用
u64_t mdc_ldrbk_s;//映像文件中二级引导器的开始偏移
u64_t mdc_ldrbk_e;//映像文件中二级引导器的结束偏移
u64_t mdc_ldrbk_rsz;//映像文件中二级引导器的实际大小
u64_t mdc_ldrbk_sum;//映像文件中二级引导器的校验和
u64_t mdc_fhdbk_s;//映像文件中文件头描述的开始偏移
u64_t mdc_fhdbk_e;//映像文件中文件头描述的结束偏移
u64_t mdc_fhdbk_rsz;//映像文件中文件头描述的实际大小
u64_t mdc_fhdbk_sum;//映像文件中文件头描述的校验和
u64_t mdc_filbk_s;//映像文件中文件数据的开始偏移
u64_t mdc_filbk_e;//映像文件中文件数据的结束偏移
u64_t mdc_filbk_rsz;//映像文件中文件数据的实际大小
u64_t mdc_filbk_sum;//映像文件中文件数据的校验和
u64_t mdc_ldrcodenr;//映像文件中二级引导器的文件头描述符的索引号
u64_t mdc_fhdnr;//映像文件中文件头描述符有多少个
u64_t mdc_filnr;//映像文件中文件头有多少个
u64_t mdc_endgic;//映像文件结束标识
u64_t mdc_rv;//映像文件版本
}mlosrddsc_t;
#define FHDSC_NMAX 192 //文件名长度
//文件头描述符
typedef struct s_fhdsc
{
u64_t fhd_type;//文件类型
u64_t fhd_subtype;//文件子类型
u64_t fhd_stuts;//文件状态
u64_t fhd_id;//文件id
u64_t fhd_intsfsoff;//文件在映像文件位置开始偏移
u64_t fhd_intsfend;//文件在映像文件的结束偏移
u64_t fhd_frealsz;//文件实际大小
u64_t fhd_fsum;//文件校验和
char fhd_name[FHDSC_NMAX];//文件名
}fhdsc_t;
有了映像文件格式,我们还要有个打包映像的工具,我给你提供了一个Linux命令行下的工具,你只要明白使用方法就可以,如下所示。
lmoskrlimg -m k -lhf GRUB头文件 -o 映像文件 -f 输入的文件列表
-m 表示模式 只能是k内核模式
-lhf 表示后面跟上GRUB头文件
-o 表示输出的映像文件名
-f 表示输入文件列表
例如:lmoskrlimg -m k -lhf grubhead.bin -o kernel.img -f file1.bin file2.bin file3.bin file4.bin
打包好了映像文件,我们还有很重要的一步配置——准备虚拟机。这里你不妨先想一想,开发应用跟开发操作系统有什么不同呢?
在你开发应用程序时,可以在IDE中随时编译运行应用程序,然后观察结果状态是否正确,中间可能还要百度一下查找相关资料,不要笑,这是大多数人的开发日常。但是你开发操作系统时,不可能写5行代码之后就安装在计算机上,重启计算机去观察运行结果,这非常繁琐,也很浪费时间。
好在我们有虚拟机这个好帮手。虚拟机用软件的方式实现了真实计算机的全部功能特性,它在我们所使用的Linux下,其实就是个应用程序。
使用虚拟机软件我们就可以在现有的Linux系统之上开发、编译、运行我们的操作系统了,省时且方便。节约的时间我们可以喝茶、听听音乐、享受美好生活。
这里我们一致约定使用甲骨文公司的VirtualBox虚拟机。经过测试,我发现VirtualBox虚拟机有很多优点,它的功能相对完善、性能强、BUG少,而且比较稳定。
在现代Linux系统上安装VirtualBox虚拟机是非常简单的,你只要在Linux发行版中找到其应用商店,在其中搜索VirtualBox就行了。我们作为专业人士一条命令可以解决的事情,为什么要用鼠标点来点去呢,多浪费时间。
所以,你只要在终端中输入如下命令就行了,我假定你安装了Ubuntu系的Linux发行版,这里Ubuntu的版本不做规定。
sudo apt-get install virtualbox-6.1
运行Virtualbox后,如果出现如下界面,就说明安装VirtualBox成功了。
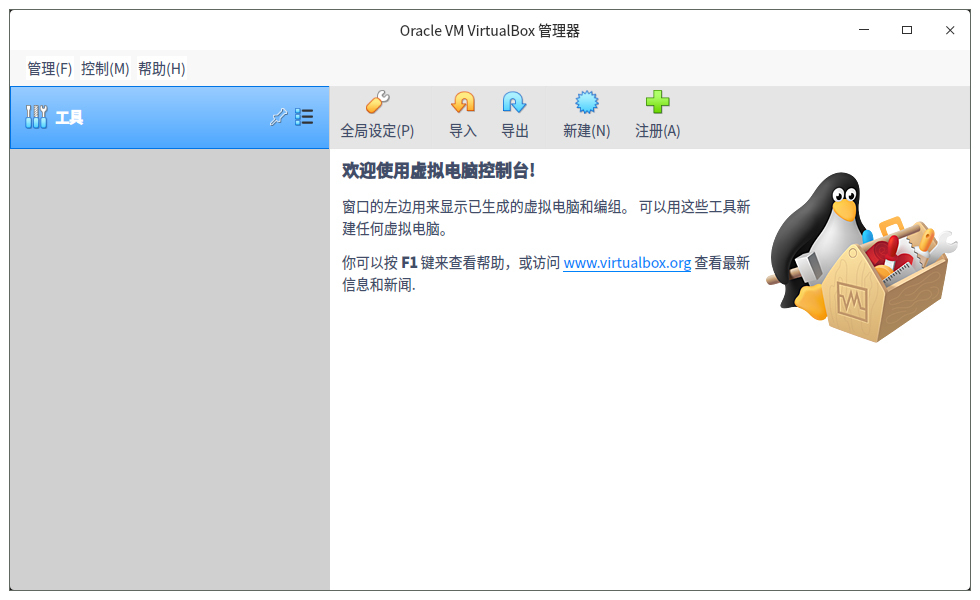
前面我们只是安好了虚拟机管理软件,我们还要新建虚拟机才可以。点击上图中的新建,然后选择专家模式,就可以进入专家模式配置我们的电脑了。
尽管它是虚拟的,我们还是可以选择CPU类型、内存大小、硬盘大小、网络等配置,为了一致性,请你按照如下截图来配置。
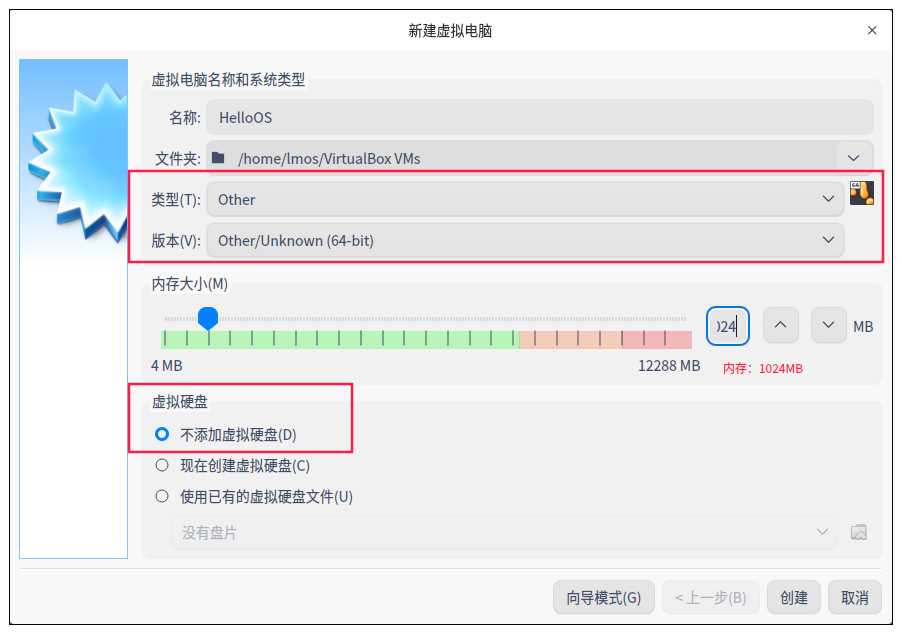
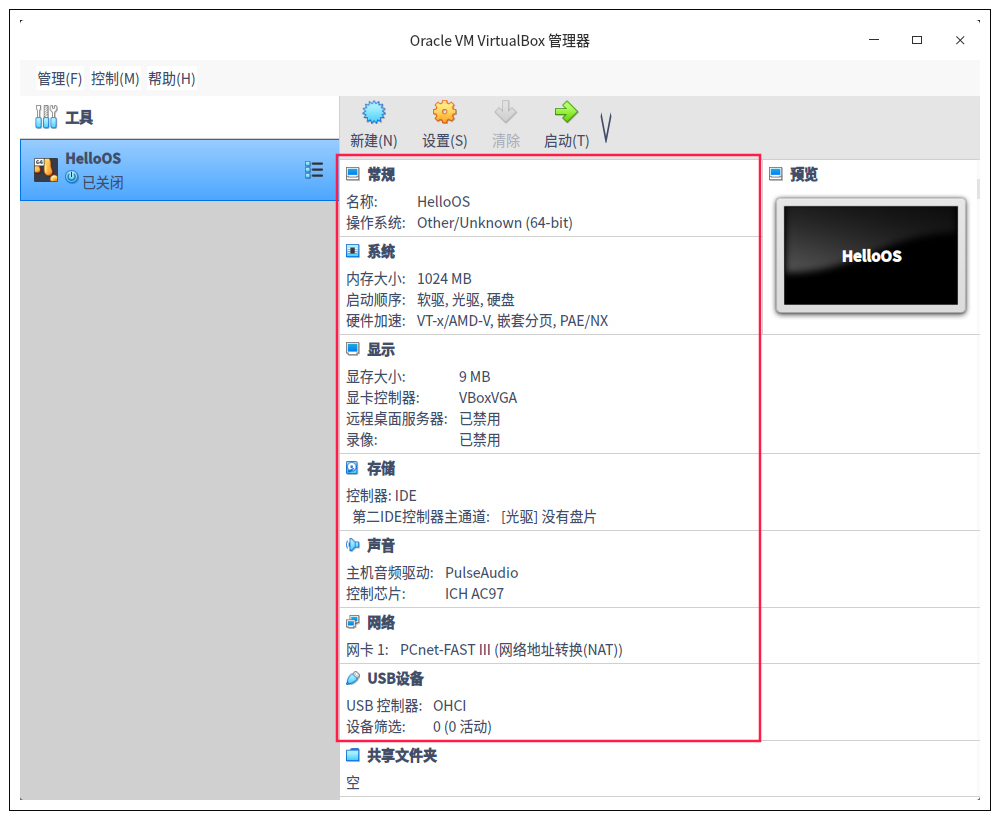
可以看到,我们选择了64位的架构,1024MB内存,但是不要添加硬盘,后面自有妙用。显卡是VBoxVGA,还有硬件加速,这会让虚拟机调用我们机器上真实的CPU来运行我们的操作系统。
上面的虚拟机中还没有硬盘,没有硬盘虚拟机就没地方加载数据,我们当然不是要买一块硬盘挂上去,而是要去手工生产一块硬盘。你马上就会发现,从零开始生产一块虚拟硬盘,这比从零开始写一个操作系统简单得多。
至于为什么手工生产硬盘,我先卖个关子,你看完这部分内容就能找到答案。
其实大多数虚拟机都是用文件来模拟硬盘的,即主机系统(HOST OS 即你使用的物理机系统 )下特定格式的文件,虚拟机中操作系统的数据只是写入了这个文件中。
其实虚拟机只是用特定格式的文件来模拟硬盘,所以生产虚拟硬盘就变成了生成对应格式的文件,这就容易多了。我们要建立100MB的硬盘,这意味着要生成100MB的大文件。
下面我们用Linux下的dd命令(用指定大小的块拷贝一个文件,并在拷贝的同时进行指定的转换)生成100MB的纯二进制的文件(就是1~100M字节的文件里面填充为0 ),如下所示。
dd bs=512 if=/dev/zero of=hd.img count=204800
;bs:表示块大小,这里是512字节
;if:表示输入文件,/dev/zero就是Linux下专门返回0数据的设备文件,读取它就返回0
;of:表示输出文件,即我们的硬盘文件。
;count:表示输出多少块
执行以上命令就可以生成100MB的文件。文件数据为全0。由于我们不用转换数据,就是需要全0的文件,所以dd命令只需要这几个参数就行。
虚拟硬盘也需要格式化才能使用,所谓格式化就是在硬盘上建立文件系统。只有建立了文件系统,现有的成熟操作系统才能在其中存放数据。
可是,问题来了。虚拟硬盘毕竟是个文件,如何让Linux在一个文件上建立文件系统呢?这个问题我们要分成三步来解决。
第一步,把虚拟硬盘文件变成Linux下的回环设备,让Linux以为这是个设备。其实在Linux下文件可以是设备,设备可以是文件。下面我们用losetup命令,将hd.img变成Linux的回环设备,代码如下。
sudo losetup /dev/loop0 hd.img
第二步,将losetup命令用于设置回环设备。回环设备可以把文件虚拟成Linux块设备,用来模拟整个文件系统,让用户可以将其看作硬盘、光驱或软驱等设备,并且可用mount命令挂载当作目录来使用。
我们可以用Linux下的mkfs.ext4命令格式化这个/dev/loop0回环块设备,在里面建立EXT4文件系统。
sudo mkfs.ext4 -q /dev/loop0
第三步,我们用Linux下的mount命令,将hd.img文件当作块设备,把它挂载到事先建立的hdisk目录下,并在其中建立一个boot,这也是后面安装GRUB需要的。如果能建立成功,就说明前面的工作都正确完成了。
说到这里,也许你已经想到了我们要手工生成硬盘的原因。这是因为mount命令只能识别在纯二进制文件上建立的文件系统,如果使用虚拟机自己生成的硬盘文件,mount就无法识别我们的文件系统了。
sudo mount -o loop ./hd.img ./hdisk/ ;挂载硬盘文件
sudo mkdir ./hdisk/boot/ ;建立boot目录
进行到这里,我们会发现hdisk目录下多了一个boot目录,这说明我们挂载成功了。
正常安装系统的情况下,Linux会把GRUB安装在我们的物理硬盘上,可是我们现在要把GRUB安装在我们的虚拟硬盘上,而且我们的操作系统还没有安装程序。所以,我们得利用一下手上Linux(HOST OS),通过GRUB的安装程序,把GRUB安装到指定的设备上(虚拟硬盘)。
想要安装GRUB也不难,具体分为两步,如下所示。
第一步挂载虚拟硬盘文件为loop0回环设备
sudo losetup /dev/loop0 hd.img
sudo mount -o loop ./hd.img ./hdisk/ ;挂载硬盘文件
第二步安装GRUB
sudo grub-install --boot-directory=./hdisk/boot/ --force --allow-floppy /dev/loop0
;--boot-directory 指向先前我们在虚拟硬盘中建立的boot目录。
;--force --allow-floppy :指向我们的虚拟硬盘设备文件/dev/loop0
可以看到,现在/hdisk/boot/目录下多了一个grub目录,表示我们的GRUB安装成功。请注意,这里还要在/hdisk/boot/grub/目录下建立一个grub.cfg文本文件,GRUB正是通过这个文件内容,查找到我们的操作系统映像文件的。
我们需要在这个文件里写入如下内容。
menuentry 'HelloOS' {
insmod part_msdos
insmod ext2
set root='hd0,msdos1' #我们的硬盘只有一个分区所以是'hd0,msdos1'
multiboot2 /boot/HelloOS.eki #加载boot目录下的HelloOS.eki文件
boot #引导启动
}
set timeout_style=menu
if [ "${timeout}" = 0 ]; then
set timeout=10 #等待10秒钟自动启动
fi
你可能会好奇,我们前面好不容易生产了mount命令能识别的虚拟硬盘,这里为什么又要转换虚拟硬盘的格式呢?
这是因为这个纯二进制格式只能被我们使用的Linux系统识别,但不能被虚拟机本身识别,但是我们最终目的却是让这个虚拟机加载这个虚拟硬盘,从而启动其中的由我们开发的操作系统。
好在虚拟机提供了专用的转换格式的工具,我们只要输入一行命令即可。
VBoxManage convertfromraw ./hd.img --format VDI ./hd.vdi
;convertfromraw 指向原始格式文件
;--format VDI 表示转换成虚拟需要的VDI格式
好了,到这里我们已经生成了VDI格式的虚拟硬盘,这正是我们虚拟机所需要的。然而虚拟硬盘必须要安装虚拟机才可以运行,也就是这个hd.vdi文件要和虚拟机软件联系起来。
因为我们之前在建立虚拟机时并没有配置硬盘相关的信息,所以这里需要我们进行手工配置。
配置虚拟硬盘分两步:第一步,配置硬盘控制器,我们使用SATA的硬盘,其控制器是intelAHCI;第二步,挂载虚拟硬盘文件。
具体操作如下所示。
#第一步 SATA的硬盘其控制器是intelAHCI
VBoxManage storagectl HelloOS --name "SATA" --add sata --controller IntelAhci --portcount 1
#第二步
VBoxManage closemedium disk ./hd.vdi #删除虚拟硬盘UUID并重新分配
#将虚拟硬盘挂到虚拟机的硬盘控制器
VBoxManage storageattach HelloOS --storagectl "SATA" --port 1 --device 0 --type hdd --medium ./hd.vdi
因为VirtualBox虚拟机用UUID管理硬盘,所以每次挂载硬盘时,都需要删除虚拟硬盘的UUID并重新分配。
现在硬盘也安装好了,下面终于可以启动我们的虚拟电脑了,我们依然通过命令启动,在Linux终端中输入如下命令就可以了。
VBoxManage startvm HelloOS #启动虚拟机
输入以上命令就会出现以下界面,出现GRUB引导菜单。
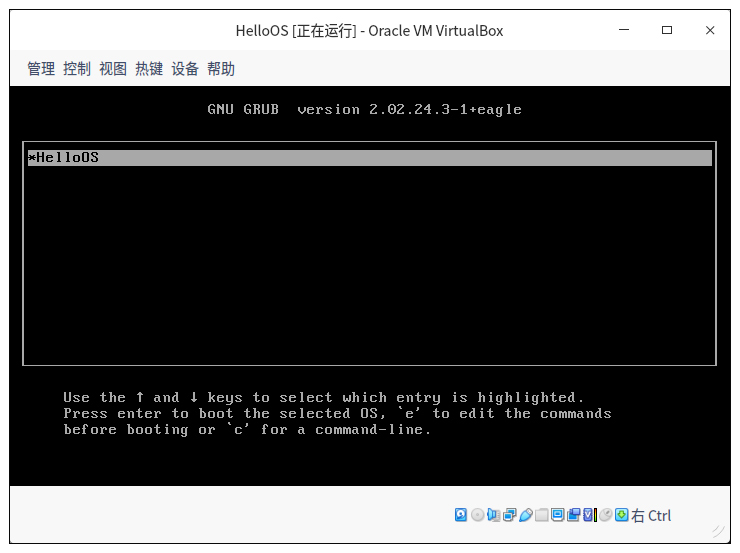
直接按下回车键,就能选择我们的HelloOS,GRUB就会加载我们的HelloOS,但是会出现如下错误。
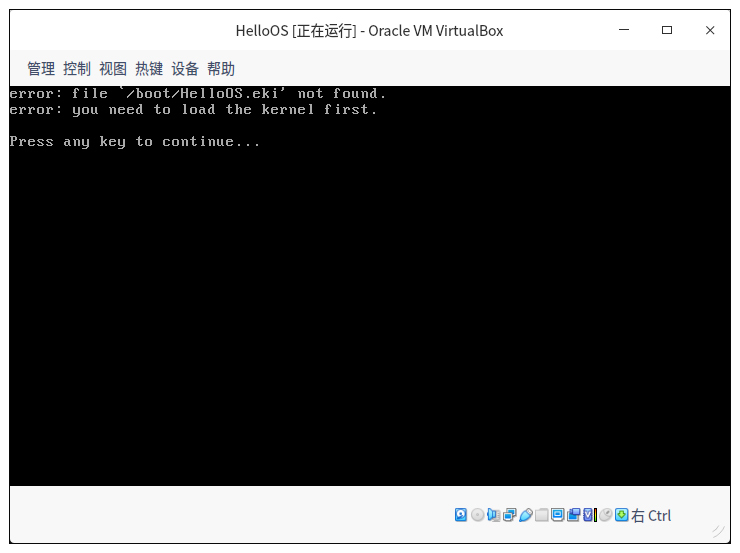
上面的错误显示,GRUB没有找到HelloOS.eki文件,这是因为我们从来没有向虚拟硬盘中放入HelloOS.eki文件,所以才会失败。
但这是我们最成功的失败,因为我们配置好了虚拟机,手动建造了硬盘,并在其上安装了GRUB,到这里我们运行测试环境已经准备好了。
其实你不必太过担心,等我们完成了二级引导器的时候,这个问题会迎刃而解。
希望今天这节课给你带来成就感,虽然我们才走出了万里长征的第一步。为了这一步我们准备了很多。但是我们始终没忘记这一课程的目的,即我们要从GRUB老大哥手里接过权柄,控制计算机王国,为此,我们完成了后面这三个工作。
虽然我们启动虚拟电脑失败了,但是对我们而言却是巨大的成功,因为它标志着我们测试运行内核的环境已经成功建立,下一课我们将继续实现二级引导器。
请问,我们为什么要把虚拟硬盘格式化成ext4文件系统格式呢?
欢迎你在留言区跟我交流探讨,如果你身边有对写操作系统感兴趣的朋友,也欢迎把这节课分享给他,一起学习。
好,我是LMOS,我们下节课见!
评论