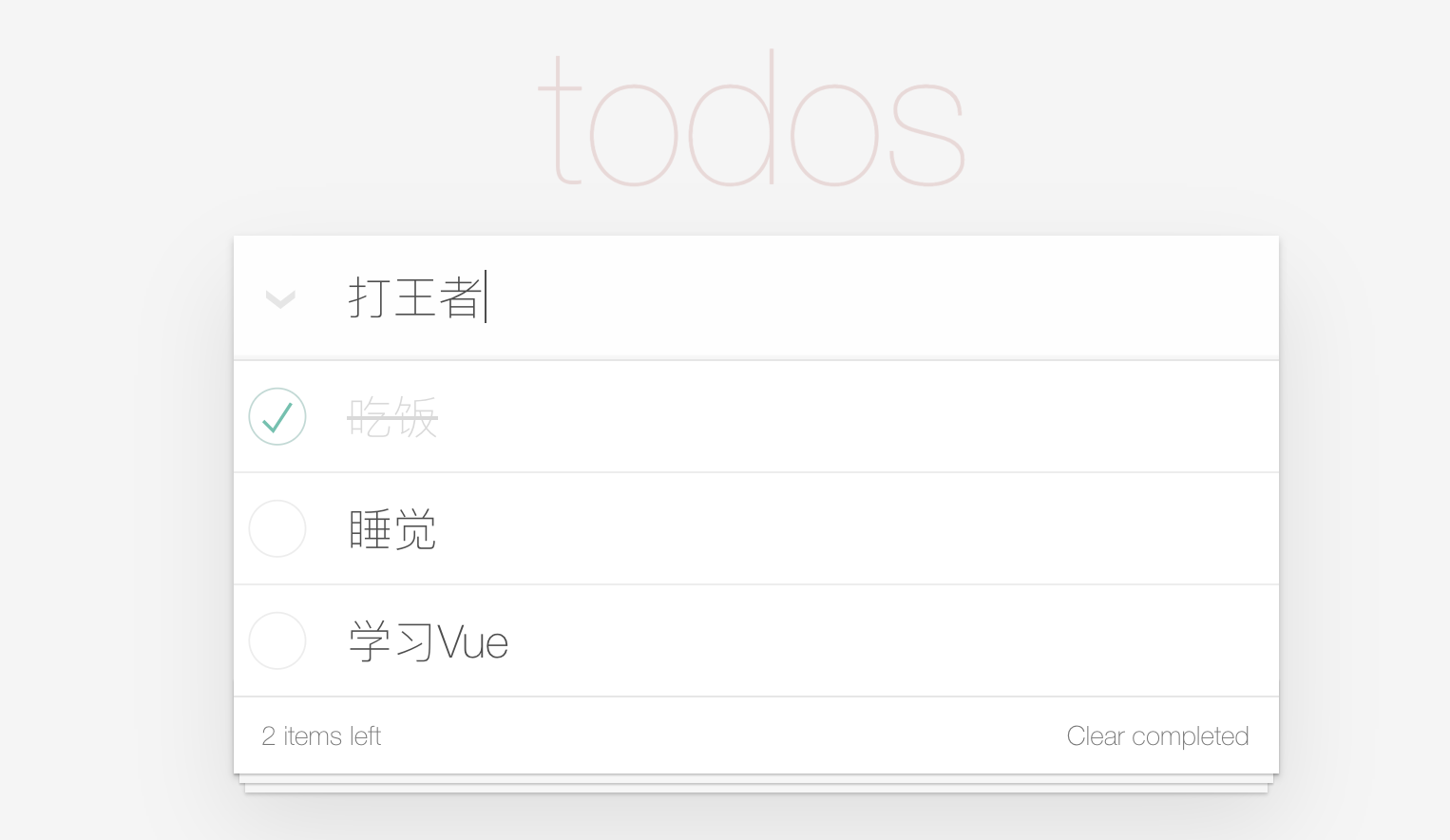
你好,我是大圣,欢迎进入课程导读篇的第二讲。
在上一讲中,我带你了解了前端框架的基本发展历史。在为什么要学Vue框架这个问题上,相信你现在已经有了自己的答案。那么从今天开始,我们正式进入上手学Vue 的阶段。
我们的专栏课程会通过故事的形式展开。故事的主角小圣是一名刚入行的前端工程师,在校期间学了点HTML、CSS和JavaScript,但是不太懂框架。我是他的经理,会手把手教他在Vue.js这个框架里打怪升级。
小圣在学习Vue的过程中碰到的各种问题,同样也可能是你会碰到的问题。所以,在我带着你一起解决小圣面临的问题的同时,你的很多问题也会迎刃而解。
今天是小圣第一天入职,他只知道团队的项目是用Vue.js开发的,但并不熟悉Vue的具体技术细节,所以我决定带他先做一个清单应用,先在整体上熟悉这个框架。当然了,我在这里带小圣做的清单应用,更多的是一种模拟的场景,并不需要对号入座到真实的工作场景下。毕竟在真实的工作场景下,可能小圣一进公司就上实际的项目了。
如果你已经很熟悉Vue开发了,可以直接粗略地把本讲过一遍,直奔下一讲。在那里,我会带你梳理Vue 3的新特性,相信这些新特性会让你对Vue 3产生新的期待。
小圣领完电脑后,首先要做的是安装编辑器和浏览器,这个不用多介绍,你也能轻松地搞定。我推荐给小圣写代码的编辑器是VS Code,调试页面的浏览器是Chrome。有了VS Code和Chrome,我们就可以开始后面的工作了。
如下图所示,小圣要上手开发的应用大概长这个样子:它有一个输入框,供我们输入数据;下方有一个列表,显示着所有我们要做的事情。
在输入框输入内容后,敲下回车,下面就会新增一条数据。对于每个要做的事情,你还可以用复选框标记,标记后文字就会变灰,并带有一个删除的效果,表示这件事情已经做完了。
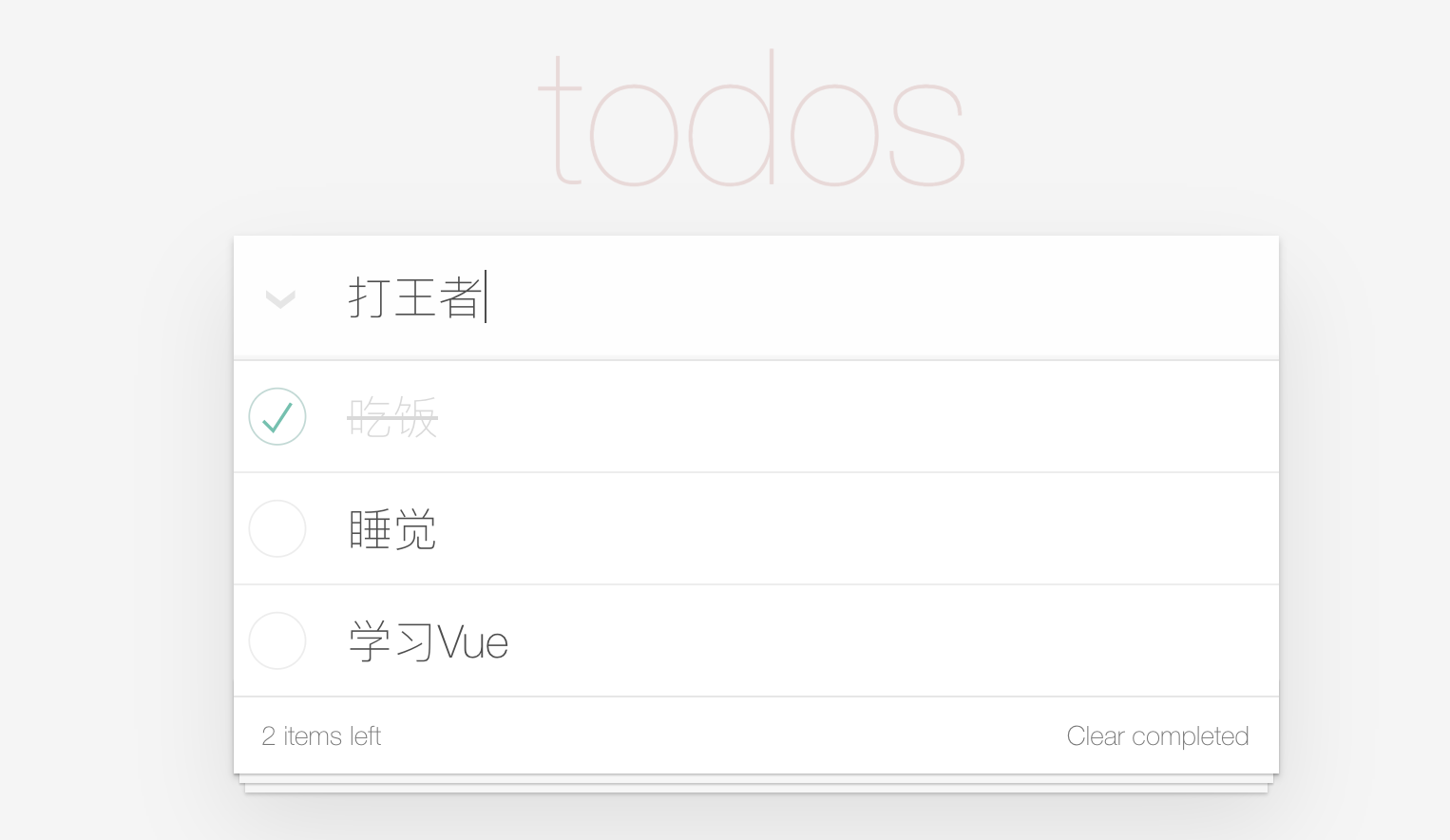
清单应用虽然看起来简单,不过麻雀虽小,五脏俱全。其实不管入门哪个框架,你都可以写一个清单,来上手体验一下。
不过,由于小圣只有简单的jQuery开发经验,他在学习Vue的时候,首先要做的就是思想的转变。为什么要这么说呢?下面我们来对比看看jQuery的开发思路和Vue.js的开发思路有什么不同,看完你就会明白,我为什么说小圣在学习Vue时,首先要做的是转变思路。
比如,我们想做一个输入框,里面输入的任何数据都会在页面上同步显示。
对于这样一个前端的功能,jQuery开发的思路是:
对应代码大概是这样的:
<div>
<h2 id="app"></h2>
<input type="text" id="todo-input">
</div>
<script src="jquery.min.js"></script>
<script>
// 找到输入框,监听输入
$('#todo-input').on('input',function(){
let val = $(this).val() // 获取值
$('#app').html(val) // 找到标签,修改内容
})
</script>
在实现我们想要的输入框的功能时,上述jQuery代码需要先找到输入框,然后持续监听输入,之后一直等待到输入值被获取,最后找到标签所在的前端页面位置,进行内容的修改。
上述的jQuery代码,其实是jQuery时代的开发逻辑的一个缩影。而jQuery时代的开发逻辑,就是我们先要找到目标元素,然后再进行对应的修改。
学习Vue.js,首先就要进行思想的升级,也就是说,不要再思考页面的元素怎么操作,而是要思考数据是怎么变化的。这就意味着,我们只需要操作数据,至于数据和页面的同步问题,Vue会帮我们处理。实际上,Vue让前端开发者能够专注数据本身的操作,而数据和页面的同步问题,则交由Vue来负责。这种机制正是Vue当初受到开发者青睐的一个重要原因。
对于同样的输入框需求,Vue的开发思路是:我们需要一个数据,在输入框的代码和h2标签的代码内使用。我们只需要操作数据,然后交给Vue去管理数据和页面的同步就可以了。
在Vue框架下,如果你想要页面显示一个数据,就要先在代码的data里声明数据;在输入框的代码里,使用v-model来标记输入框和数据的同步;在HTML模板里,使用两个花括号标记,来显示数据,例如{{title}}。对应代码大概是这个样子:
<div id="app">
<h2>{{title}}</h2>
<input type="text" v-model="title">
</div>
<script src="https://unpkg.com/vue@next"></script>
<script>
const App = {
data() {
return {
title: "" // 定义一个数据
}
}
}
// 启动应用
Vue.createApp(App).mount('#app')
</script>
从这个例子中,你就可以看到Vue在开发思路上和jQuery的不同。而我们要做的,就是逐渐习惯Vue的这种开发模式。
在前端页面,我们在输入框输入数据,然后输入框下方要有一个列表,显示我们所有输入的值。按照Vue的思考方式,如果我们想实现这个功能,那么我们需要一个数组,然后使用v-for这个语法来循环渲染。
先看代码:
<div id="app">
<h2>{{title}}</h2>
<input type="text" v-model="title">
<ul>
<li v-for="todo in todos">{{todo}}</li>
</ul>
</div>
<script src="https://unpkg.com/vue@next"></script>
<script>
const App = {
data() {
return {
title: "", // 定义一个数据
todos:['吃饭','睡觉']
}
}
}
// 启动应用
Vue.createApp(App).mount('#app')
</script>
看上述代码,在data中,我们再定义一个数据todos,输入一个数组。为了方便调试,我们先放两个假数据,如果我们在标签里直接写{{todos}},就会看到显示的是一个数组,但这个不是我们想要的,我们需要的是显示一个列表。
在Vue中,只要是渲染列表,我们都是用v-for这个语法,而具体到上述代码对v-for语法的使用,也即:
<li v-for="todo in todos">{{todo}}</li>
上面这行单独抽出来的代码的意思就是:我们循环遍历todos这个数据, 每一条遍历的结果叫todo,然后把这个数据渲染出来,这样页面就能显示一个列表了。
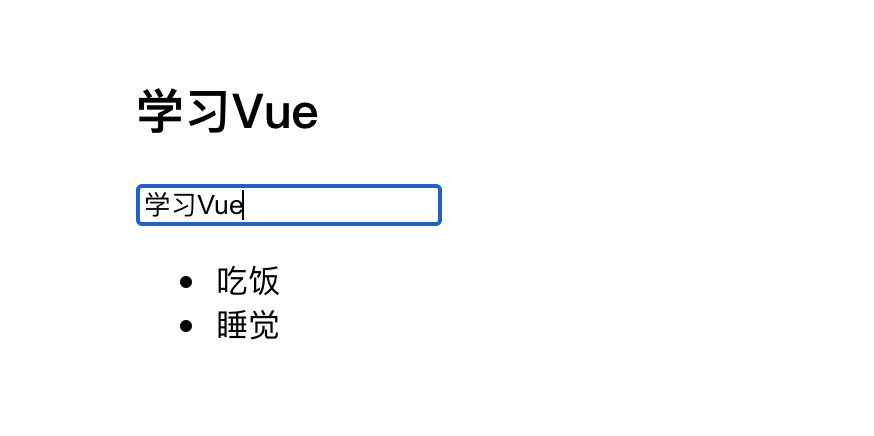
在上一步中,我们主要考虑的是:实现前端页面的一个输入框,以及能显示输入值的一个列表的功能。下一步,就是让用户敲回车的时候,能够让列表新增一条。采用Vue的思维,我们需要完成以下这几个步骤:
那么Vue如何实现这一功能呢?我们先看实现这一功能后的完整代码:
<div id="app">
<input type="text" v-model="title" @keydown.enter="addTodo">
<ul>
<li v-for="todo in todos">{{todo}}</li>
</ul>
</div>
<script src="https://unpkg.com/vue@next"></script>
<script>
const App = {
data() {
return {
title: "", // 定义一个数据
todos:['吃饭','睡觉']
}
},
methods:{
addTodo(){
this.todos.push(this.title)
this.title = ""
}
}
}
// 启动应用
Vue.createApp(App).mount('#app')
</script>
对照上述代码,我们来看一下在Vue中,监听用户交互的方法。在Vue中,我们使用@来标记用户的交互,@click是点击,@keydown是键盘敲下,所以就像上述代码展示的那样,如果只监听回车键,那么我们就用@keydown.enter=“addTodo” 。
监听到用户的输入后,对于要执行的函数,我们新增一个methods配置。在函数内部,我们可以在this上直接读到data里的的数据,所以我们不需要考虑怎么找到标签,只需要进行如下这行潇洒的代码,就能让列表自动新增了一条, 这就是数据驱动页面的魅力。
this.todos.push(this.title)
好了,我们现在既实现了一个输入框,以及输入数据后能够新增一条数据的列表的功能,也实现了用户在输入后的交互功能。
下一步,我们想实现标记清单中某一项是否完成的功能。但这却难住了小圣同学,因为从目前的代码设计上来看,我们的输入只能是字符串格式的内容。而我们想要实现的标记功能,却是把列表中的某一项,用灰色的字体背景和中划线来标记,以此表示这一条内容是已经完成的内容。
如果我们想实现这个功能,就需要对数据结构进行一下改造,把内容的数据类型,从简单的字符串类型改为对象。
那么数据结构要怎么改造呢?我们先直接看改造数据结构后的完整代码:
<ul>
<li v-for="todo in todos">
<input type="checkbox" v-model="todo.done">
<span :class="{done:todo.done}"> {{todo.title}}</span>
</li>
</ul>
<script>
const App = {
data() {
return {
title: "", // 定义一个数据
todos:[
{title:'吃饭',done:false},
{title:'睡觉',done:true}
]
}
},
methods:{
addTodo(){
this.todos.push({
title:this.title,
done:false
})
this.title = ""
}
}
}
</script>
<style>
.done{
color:gray;
text-decoration: line-through;
}
</style>
结合代码,我给你理理整个的改造思路。首先,对于todos数组,除了title,还要加上一个done字段,来标记列表中的某一项内容是否完成,并且渲染的时候使用todo.title。
在前面的步骤中,对于列表中每一项,我们是用无序列来表示的。但如果我们想要在列表中实现对某些选项的同时多选,那么就需要用到复选框。对于每条信息,我们都要加一个复选框,所以我们依然使用v-model来绑定这个done字段,从而实现数据里能记录用户操作的状态。
我们还需要根据done字段来显示某一行的样式。在Vue中,冒号":" 开头的属性是用来传递数据的,这里的写法的意思就是根据todo.done来决定是否有done这个class。最后,当加上".done"的样式后,下面的左图就是我们想要的效果,而下面的右图则是涉及到".done"的相关代码:
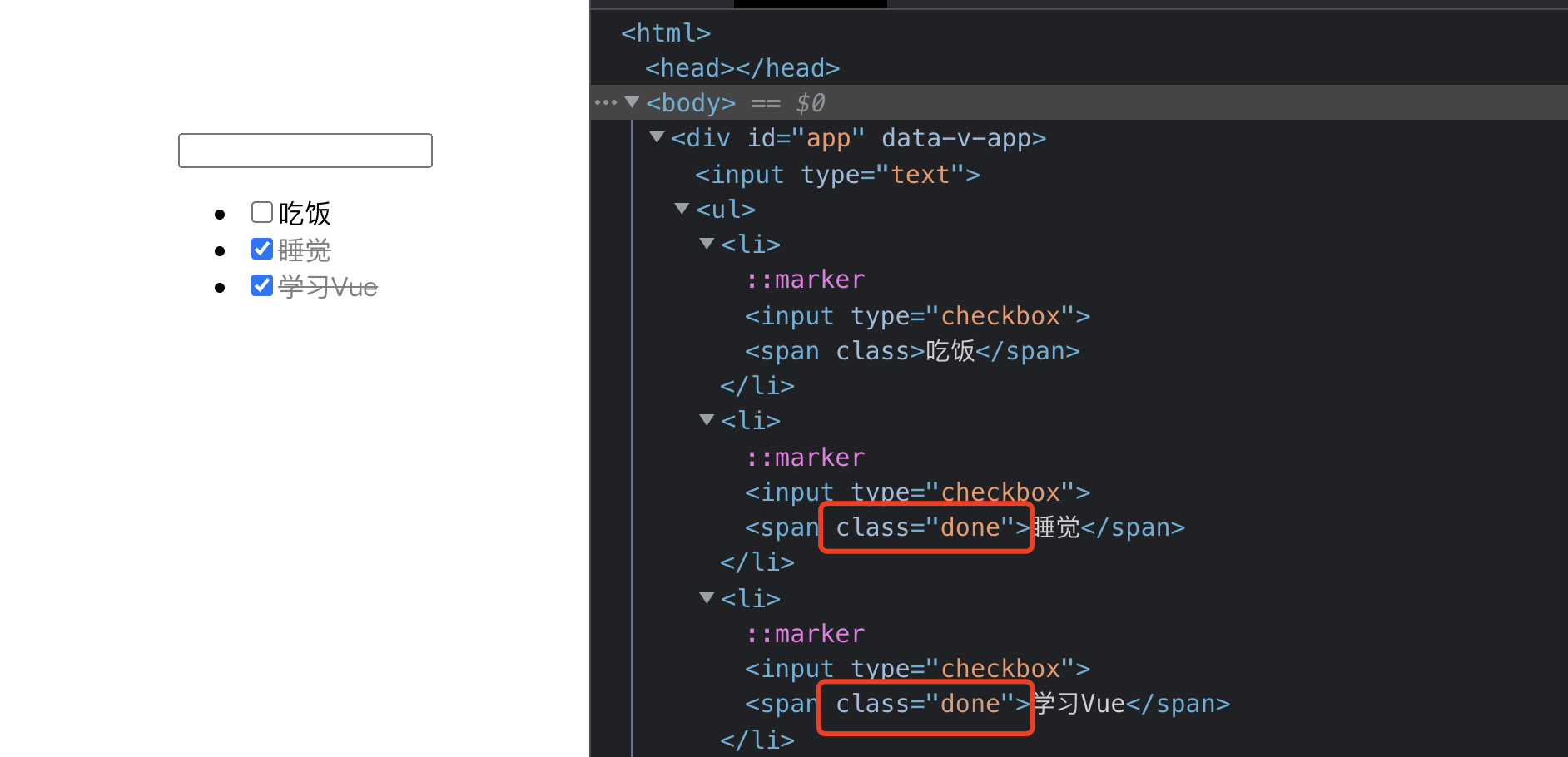
完成前面的步骤以后,现在看起来一个清单应用最基本的功能模块、用户交互、复选框功能都已经实现了。但是为了进一步提升交互,小圣还想要增加两个功能,第一个功能是:在前端页面显示的列表的最下面,显示一下列表项目中没完成的项目的比例;第二个功能是:新增一个清理的按钮,用来删掉已经标记为完成的列表中的一条或多条数据。
那么,对于要增加的第一个功能,也即如何实现在前端页面的列表的最下方,显示一下列表项目中没有完成的项目的比例呢?小圣按照学到的知识,写出了下面的代码:
<div>
{{todos.filter(v=>!v.done).length}}
/
{{todos.length}}
</div>
把这段代码增加到上一步最后的完整代码中,运行代码,从下图所示的前端页面运行时状态中,我们能看到,其中显示的未完成比例的数据也没问题。
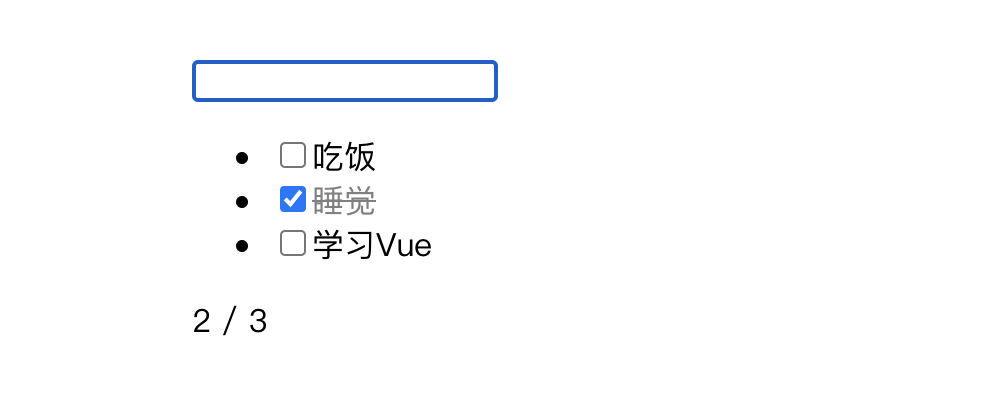
不过,从上述代码实现的方式上看,代码看起来很丑且性能不好,而且需要二次计算的数据,这在我们开发的需求中很常见。此外,在模板里面写JS,看起来代码也很乱。Vue针对这种情况,设计了一个功能,也就是计算属性。
我们看一下采用Vue的计算属性实现的,能够支持二次计算的上述功能的实现代码:
<div>
{{active}} / {{all}}
</div>
<script>
computed:{
active(){
return this.todos.filter(v=>!v.done).length
},
all(){
return this.todos.length
}
}
</script>
从上面的代码中能看到,和之前采用往模板里写JS的办法相比,我们新增了一个属性computed。computed属性的配置,也即active和all,都是函数。这两个函数返回的计算后的值,在模板里可以直接当做数据来用,这样把JavaScript的计算逻辑依然放在了JavaScript里,避免了过于臃肿的模板。
而且computed计算属性还内置了缓存功能,如果依赖数据没变化,多次使用计算属性会直接返回缓存结果,同我们直接写在模板里相比,性能也有了提升。
计算属性不仅可以用来返回数据,有些时候我们也需要修改计算属性,比如我让小圣新增一个全选的复选框,要求如下:
对于新增全选框的功能,需要满足上面的两个要求,所以全选框这个计算属性就有了修改的需求。这时候computed的配置就不能是函数了,要变成一个对象,分别实现get和set函数,get就是之前的返回值,set就是修改计算属性要执行的函数。
我们来看一下computed修改后的代码:
<div>
全选<input type="checkbox" v-model="allDone">
<span> {{active}} / {{all}} </span>
</div>
<script>
computed:{
active(){
return this.todos.filter(v=>!v.done).length
},
all(){
return this.todos.length
},
allDone: {
get: function () {
return this.active === 0
},
set: function (val) {
this.todos.forEach(todo=>{
todo.done = val
});
}
}
}
</script>
和没有全选框时的computed属性的配置代码相比,上面的代码新增了一个allDone的计算属性,页面中直接使用checbox绑定。在allDone的get函数里,对于allDone会返回什么值,我们只需要判断计算属性active是不是0就可以。
而set函数做到的就是,我们在修改allDone,也就是前端页面切换全选框的时候,直接遍历todos,把里面的done字段直接和allDone同步即可。
实现新增一个全选的复选框后的效果是什么样呢?我们一起来看一下:
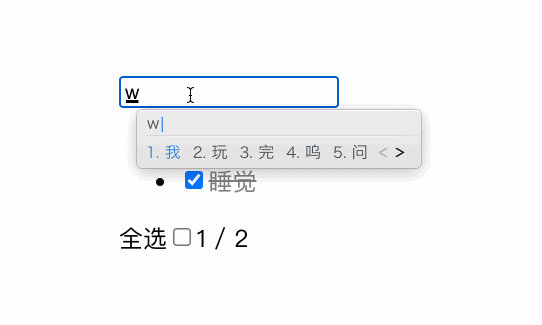
在上面一部分,我们增加了在前端页面的底部显示未完成比例,和增加全选框这两个功能。除此之外,我们还需要新增一个“清理”的按钮,点击之后把已完成的数据删除,功能需求很简单,但是有一个额外的要求,就是列表中没有标记为完成的某一项列表数据时,这个按钮是不显示的。
这种在特定条件下才显示,或者隐藏的需求也很常见,我们称之为条件渲染。在Vue中,我们使用v-if 来实现条件渲染。
老规矩,我们还是先看代码:
<button v-if="active<all" @click="clear">清理</button>
<script>
methods:{
clear(){
this.todos = this.todos.filter(v=>!v.done)
}
}
</script>
通过上述代码,我们实现了增加一个清理按钮的功能。当active小于all的时候,我们显示清理按钮,也就是说,v-if后面的值是true的时候,显示清理按钮,false的时候不显示。“@”符号的作用,我们在前面讲到监听用户交互时,已经拿@keydown为例说明过了,这里代码中的@click的作用是绑定点击事件。
我们还可以用v-else配合v-if,当todos是空的时候,显示一条“暂无数据”的信息,具体的实现代码如下:
<ul v-if="todos.length">
<li v-for="todo in todos">
<input type="checkbox" v-model="todo.done">
<span :class="{done:todo.done}"> {{todo.title}}</span>
</li>
</ul>
<div v-else>
暂无数据
</div>
当我们实现了清理按钮的功能,并且也实现了列表为空时,能够显示“暂无数据”的信息后,我们看下清单应用的最终效果。
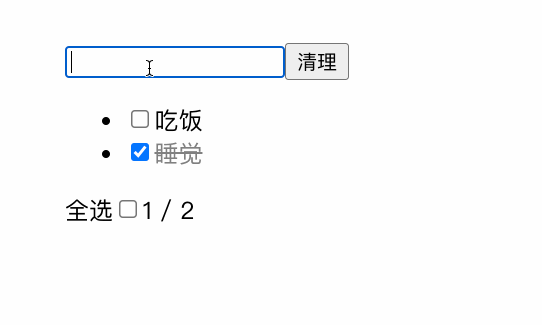
这个需求并没有考虑美观性,小圣没写太多CSS,主要专注在JS的交互逻辑上。小圣这个需求做完,晚上下班的时候跟我分享了一下学习Vue的心得,你也可以在评论区分享一下你对Vue的开发的心得,我们一起交流。
我们来总结一下小圣今天都学到了什么吧。入职第一天,小圣首先扭转了之前使用jQuery时的开发思路,并且弄明白了jQuery和Vue开发思路的区别。从寻找DOM到数据驱动,这是前端开发的一次巨大的变革,也是小圣同学的第一个挑战。
其次就是对Vue的入门使用,我带你回顾一下今天做的这个清单应用:对于这个应用,首先我们要有输入框能输入文本,并且在输入框下方循环显示清单,我们用到了v-model,v-for这些功能。这些v-开头的属性都是Vue自带写法,我们通过{{}}包裹的形式显示数据。
然后我们想在用户输入完成后敲击回车新增一条数据,这就用到@开头的几个属性,@keyup和@click都是绑定对应的交互事件。最后,通过computed,我们能对页面数据的显示进行优化。我们所需要关心的,就是数据的变化,这种思维方式会贯穿小圣的整个打怪升级之路。
下班前我给小圣布置一个作业,现在所有的操作状态一刷新就都没了,这个问题怎么解决呢?
欢迎在评论区一起讨论,也欢迎你把这篇文章分享给其他人,我们下一讲见。
评论