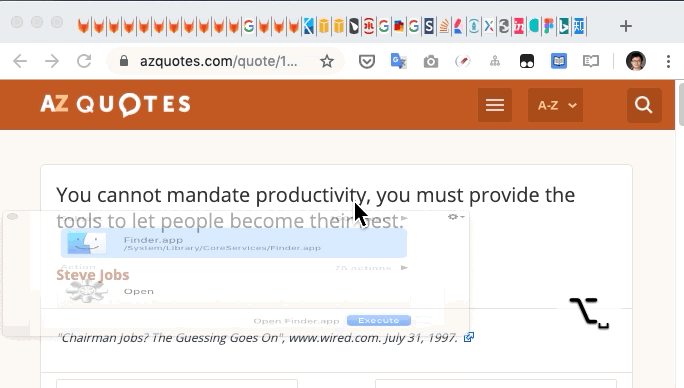
你好,我是葛俊。今天,我来和你聊一聊效率工具。
在前两篇文章中,我分别从编程技术和工作方式两个方面,与你介绍了如何提高个人研发效能,成长为10x程序员。今天,我再与你分享些工具使用方面的技巧和方法,来帮助你全方位地提高自己的工作效率。
谈到研发效能,一定离不开工具。工具使用得当,可以大幅提升研发效率,甚至可以因此引发业务发展、开发行为的质变。比如,我在第11篇文章中与你分享的截屏工具链带来的效率提升,就使得其被广泛用在了Commit Message中,大幅提高了整个过程的效率。
我一直对各种工具很感兴趣,从业这些年来,在这上面花了不少时间,也踩了一些坑。比如,我曾经在Emacs上面花费了大量的时间,去自动化和优化很多细枝末节的操作。结果是,花在优化和自动化上的时间,比节省下的时间还要多,得不偿失。
所以,我总结得出,对于工具一定要选对和用对。
选对工具指的是,我们要针对不同的任务,找到合适的工具来提高效率。而用对工具指的是,我们要分配适量的时间和精力来选择工具,要时刻注意投入产出比。
关于用对工具,我推荐一个比较好的方式是,留意工作中经常重复和繁琐的工作步骤,隔一段时间就做些工具方面的调研,看看有没有更合适的工具或者使用方法来优化这些流程。对于一些非常繁琐、执行频率又非常高的操作,如果没有现成的工具,甚至可以考虑自己开发一些工具和脚本进行优化。频次越高的操作,越值得优化。
接下来,我就按照功能和你分享一些有助于提高工作效率的工具。
因为我最近的工作电脑是macOS系统,所以我今天推荐的适用于苹果操作系统和生态的工具会偏多一些。但,这些优化的方向和思路是一致的,在Windows操作系统上你也能找到类似的工具。另外,安卓系统更加灵活,有比苹果生态更多的工具。
操作系统上的通用操作,主要有窗口切换、程序启动、窗口管理、剪贴板管理等。这些操作普遍且频繁,比较值得优化。
关于窗口切换,各操作系统都有一些自带的支持。比如,macOS系统自带的方式是cmd+tab,Windows系统自带的是Alt+Tab或者Win+Tab。关于程序启动,macOS系统有Spotlight,Windows系统可以使用Win键或者Win+R启动任务。
但这两个操作实在是频繁,且操作系统自带的功能只是基础功能。所以。我推荐你进行进一步优化。
在macOS系统上,Alfred、Quicksilver这两个工具就很不错。Windows系统的话,我推荐Wox。
这些工具的用法也很简单,使用一个快捷键启动,然后输入过滤条件,查找需要运行或者切换的程序,回车即可。使用Quicksilver启动/切换程序的方法,如下所示。
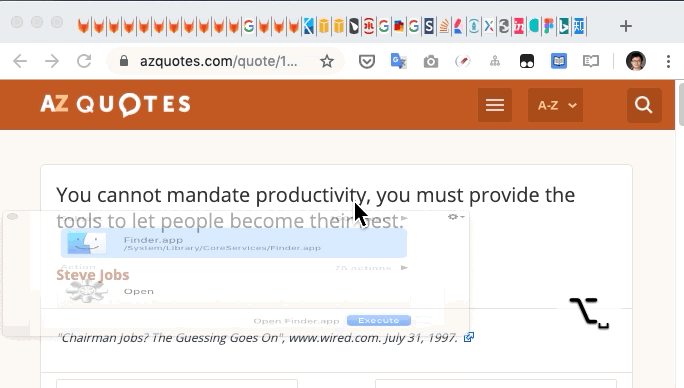
关于窗口管理,有一个常用操作,是把一个窗口自动缩放,并摆放到屏幕的某一个位置(比如屏幕的左上角)。
在macOS系统中,我一般使用BetterTouchTool这个工具实现,也推荐你使用。通过它,我可以非常方便地实现窗口缩放和拖动。有两个操作,我觉得特别方便:
BetterTouchTool的配置和使用,如下面两幅图所示。
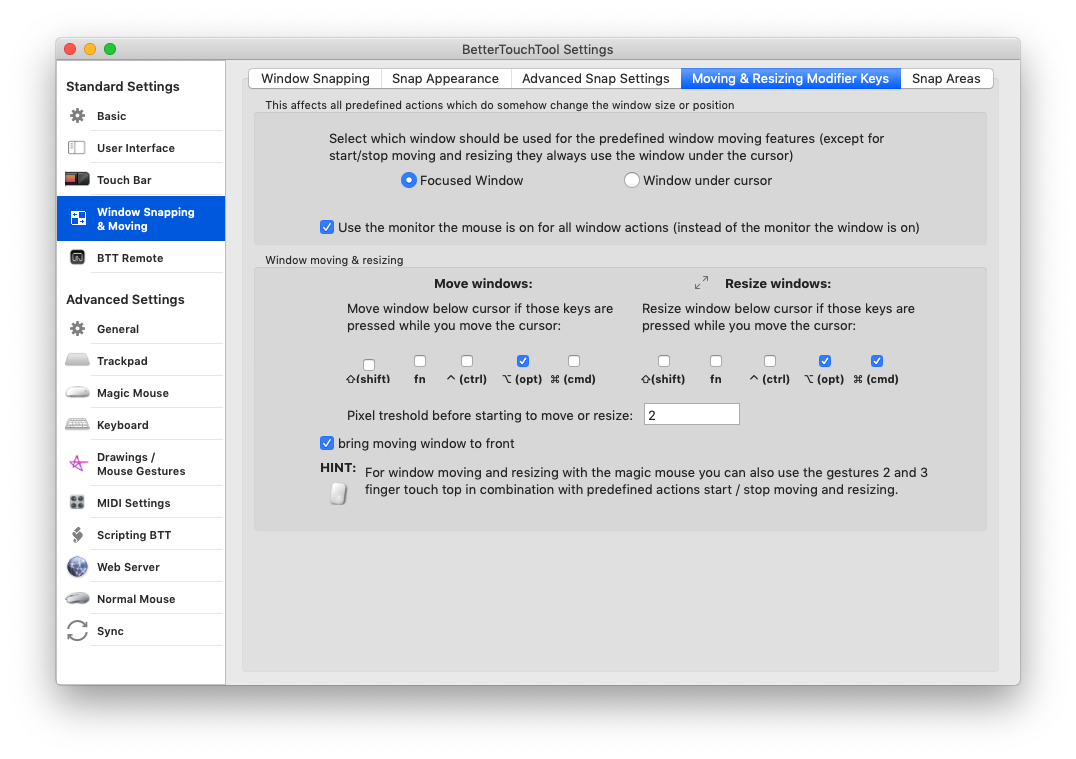
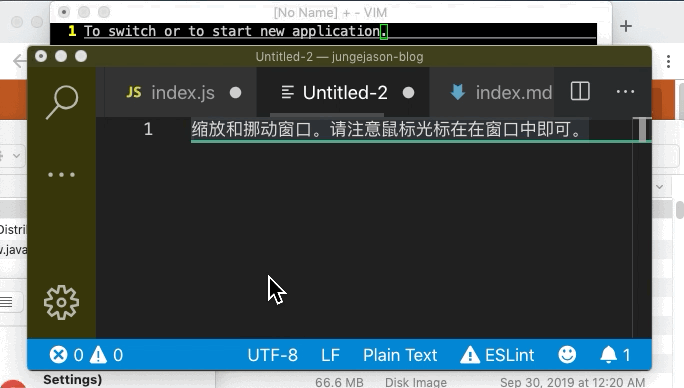
最后是,剪贴板管理。目前,操作系统自带的剪贴板只能保存一条记录,但如果我们使用剪贴板历史管理工具的话,可以非常方便地保存和使用多条历史拷贝内容。
在macOS系统上,我用的工具是Quicksilver。Windows上类似的工具有很多,比如Ditto。
关于输入,我主要和你推荐4类工具,分别是语音输入、文字快速输入、重新定义按键和具体的键盘。
我们先看看第一类工具,语音输入。我在电脑上常用的是讯飞语音输入,手机上常用的是讯飞输入法。在电脑上使用语音输入有一个技巧是,把手机作为麦克风。这样输入的效果非常好,尤其是旁边有人说话的时候,手机麦克风的过滤功能就非常棒了。
在手机上,我经常使用讯飞输入法的语音便签功能,保存录音的同时还可以直接把语音转为文字,对于记录灵感来说特别方便。
第2类工具是文字快速输入。Mac上最流行的是TextExpander,它可以方便地生成预先定义的字符串、当天日期,也可以很方便地指定文字生成之后的光标所在位置等。
比如,经过下面的配置之后,只要输入缩写“;mj”就可以生成日记模板,并把光标放到第一个任务处。
## %Y-%m-%d:
今天关键任务
%|
-
成功之处,不足之处
-
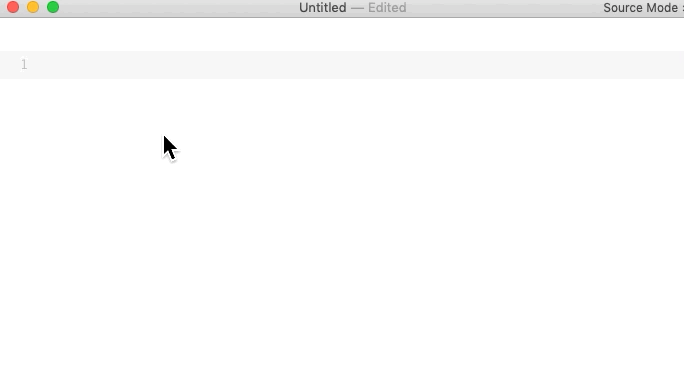
在Windows系统上,开源免费的AutoHotkey非常强大。它不但可以进行文本扩展,还可以运行程序。我来和你举一个运行程序的例子吧。比如,你可以使用Win+V直接切换到VIM。如果VIM先前没启动的话,则会直接其启动。
;;; switch to vim
#v::
if WinExist( "ahk_class Vim" )
{
WinActivate
}
Return
第三类工具是,重新定义按键。在我看来,对程序员最实用的一个功能是,把大写锁定键(caps lock)转换成ctrl键。因为caps lock的位置很方便使用频率却很低,而编程中常会用到ctrl键,所以这个重新定义对程序员非常有用。
至于重新定义按键的工具,在Mac上我使用的是Karabiner-Elements,在Windows上使用AutoHotkey就可以。
另外,我对caps lock键的定义不是简单地重新定义为ctrl,而是如果和其他键共同使用的话就是ctrl键,单独使用的话就是esc键。因为,esc键的使用频率也很高,尤其是在VIM中。
在Karabiner-Elements中的具体设置方法是:
"rules": [
{
"manipulators": [
{
"description": "Change ctrl to esc if pressed alone.",
"from": {
"key_code": "caps_lock",
"modifiers": {
"optional": [
"any"
]
}
},
"to": [
{
"key_code": "left_control"
}
],
"to_if_alone": [
{
"key_code": "escape"
}
],
"type": "basic"
}
]
}
]
第四类工具是,具体的键盘。开发者要经常输入,选择一款顺手的键盘就很重要了。键盘的选用,我看重的是手感和键盘布局。手感的话,机械键盘的确好一些,你可以根据自己的体验选择一款合适的。而布局的话,左右手按键分离较远的一般来说会好一些。
根据这些原则,我平时使用Kinesis Pro2键盘。因为,它的中间是凹进去的,所以手指与每一行按键的距离都差不多,输入时很轻松。另外,特殊键由大拇指控制,这个特点我也非常喜欢。

对学习和知识管理,我主要与你分享6类工具。
第一类工具是云盘,用来确保存储的内容不会因为本地电脑的意外情况而丢失。目前,市面上的各种云盘都可以满足这个需求。这里我有一个小建议,使用云盘时最好能够使用本地的自动同步工具,自动地将本地文件夹里的内容同步到云盘。
第2类工具是笔记。我挑选笔记工具的原则,包括支持云同步,支持电脑和手机端同时访问。印象笔记、Mac自带的Notes、石墨文档等都不错。
第3类工具是写文档的工具。相较于笔记工具来说,写文档的工具还有一个挑选原则是支持Markdown。我现在是组合使用iCloud、1Writer和Typora:使用iCloud进行同步,在手机使用1Writer,在电脑上使用Typora。
第4类工具是思维导图。对思维导图,比较重要的特性包括跨平台、方便使用快捷键、方便导入\导出其他格式。我以前一直用的是FreeMind,它基于Java实现,在Windows、macOS和Linux系统上都可以使用,快捷键配置也很强大,但它的一大缺陷是在手机上不能使用。所以,最近两年我转移到了XMind Zen上面。它可以在电脑和手机上同时使用并自动同步,显示也比较美观。
第5类工具是截屏、录屏。我对截屏、录屏工具的选用原则是标注功能要好,另外要可以把录屏保存成GIF格式。我现在最常用的是对这两方面都支持不错的MonoSnap。另外,录屏的时候,我们常常希望把当前的键盘输入显示到屏幕上,我推荐使用KeyCastr;编辑GIF文件的话,我使用的是GIF Brewery 3。
这个专栏中,你见到的录屏和截屏图片,我就是使用这三个工具完成的。另外,还有一个对命令行终端录制比较方便的工具asciinema。它可以把你在终端里面的操作和输出用JSON形式保存下来,也可以上传到asciinema的网站上,还可以方便地在你自己的网站上引用显示。但这个工具的缺点是,无法显示键盘的按键操作。
第6类是处理PDF文件的工具。这样的工具我主要关注基本的标注功能,以及在平板电脑上可以使用电子笔操作。在电脑上,我一般使用Foxit Reader和macOS自带的Preview;在手机上,我主要使用的是PDF Expert。
在我看来,一个比较高效的方式是,把PDF文件放到笔记软件中,然后在笔记中直接对其进行操作。印象笔记和苹果自带的Notes都支持这个功能。
访问互联网是非常高频的操作,所以我把它单独列成一类。对开发人员,我推荐使用Chrome和Firefox,因为两者都有很强的扩展功能,对开发活动比较友好。
因为最近几年我主要在使用Chrome,所以接下来,我与你介绍一些我常用的Chrome插件和技巧。
第一个插件是Octotree。它会在你访问GitHub查看项目时,在窗口左侧以树形结构清晰明了地显示代码仓结构。
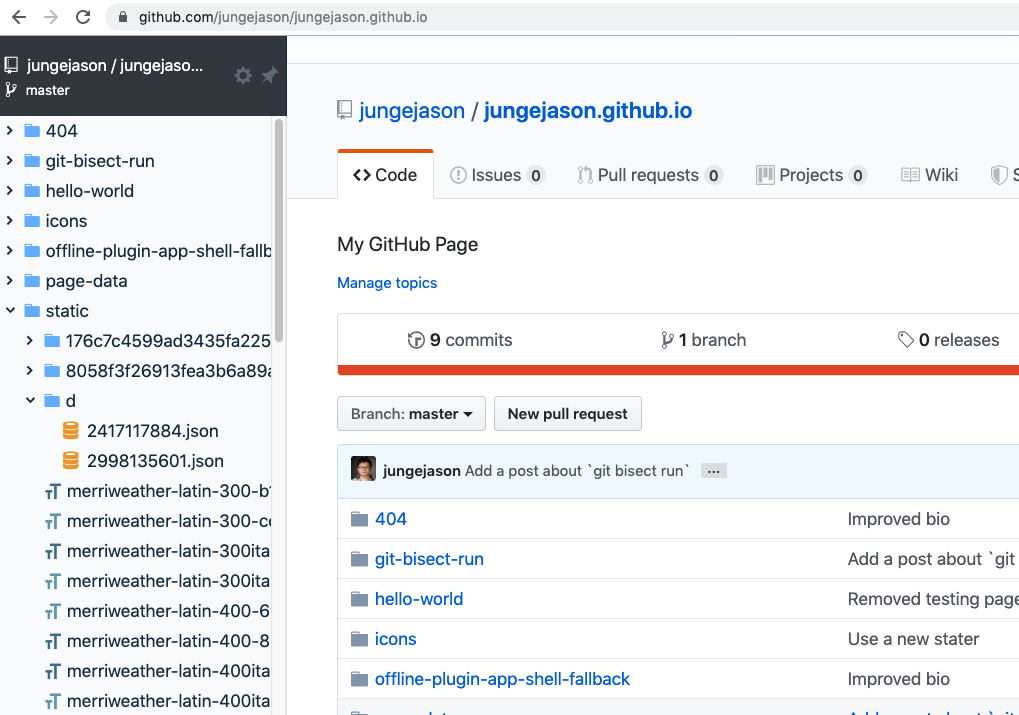
第二个插件是Pocket for Chrome。它需要与Pocket配合使用,实际上就是一个在线的网页书签保存服务,但它的推荐功能很优秀,并且对手机端的支持也很好。
第三个插件是smartUp Gestures。通过它,你可以按住鼠标右键不放,在屏幕上画一些形状,也就是手势(Gesture),来进行一些操作。
我最常使用的功能有:切换到左边(或右边)一个标签页、向下(或向上)翻页至网页末尾(或网页开头)、返回网页访问历史的上一页(或下一页),以及关闭当前标签页。
在文稿里我有一个录屏供你参考。
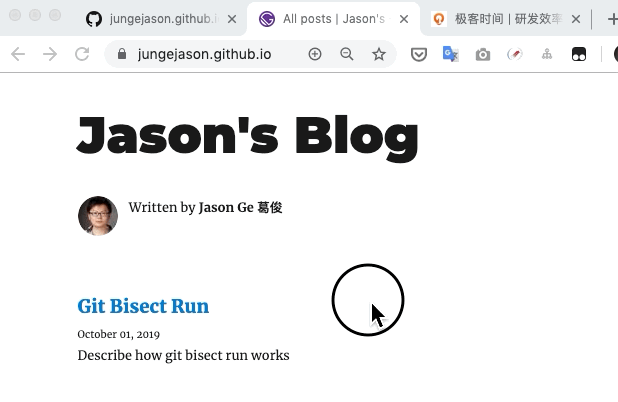
和开发工作相关的工具比较多,包括编辑器(比如VS Code、VIM)、IDE(比如Visual Studio和JetBrains系列)、代码仓管理工具(比如Git和HG)、API测试工具(比如Postman),以及命令行工具等。
关于开发工具的使用,我会在后面的文章中与你详细介绍其中的使用技巧,帮你提高编码效率。
无论“磨刀不误砍柴工”“工欲善其事,必先利其器”,还是乔布斯曾说过的“You cannot mandate productivity, you must provide the tools to let people become their best.(你不能强制要求大家提高生产力,你必须提供工具,让大家发挥他们的最大能力)” ,强调的都是工具的重要性。
所以,作为开发人员,我们一定要选对工具、用对工具,才能提高效能。在今天这篇文章中,我从操作系统上的通用操作、输入、知识管理、网页浏览和开发5个方面给你推荐了一些工具及使用方法。当然了,关于开发工具这个重头戏我还会在后面的文章中与你详细分享。
其实,使用哪款工具,是一个仁者见仁,智者见智的问题。所以,通过这篇文章,我更希望达到的目的是,能帮助你对日常工作中最常见的操作进行思考,寻找值得优化和可以使用工具优化的地方,从而提高个人的研发效能。
但,我还要强调的是,工具只是辅助,编程工作更重要的还是思考。所以,我建议你不要花费过多的时间在工具研究上,要时刻留意投入产出比。
除了今天提到的操作系统上的通用操作、输入、知识管理、网页浏览和开发5个方面外,你觉得还有哪些方面的操作比较频繁吗,有什么值得优化的地方吗,又有什么值得推荐的工具吗?
感谢你的收听,欢迎你在评论区给我留言分享你的观点,也欢迎你把这篇文章分享给更多的朋友一起阅读。我们下期再见!
评论