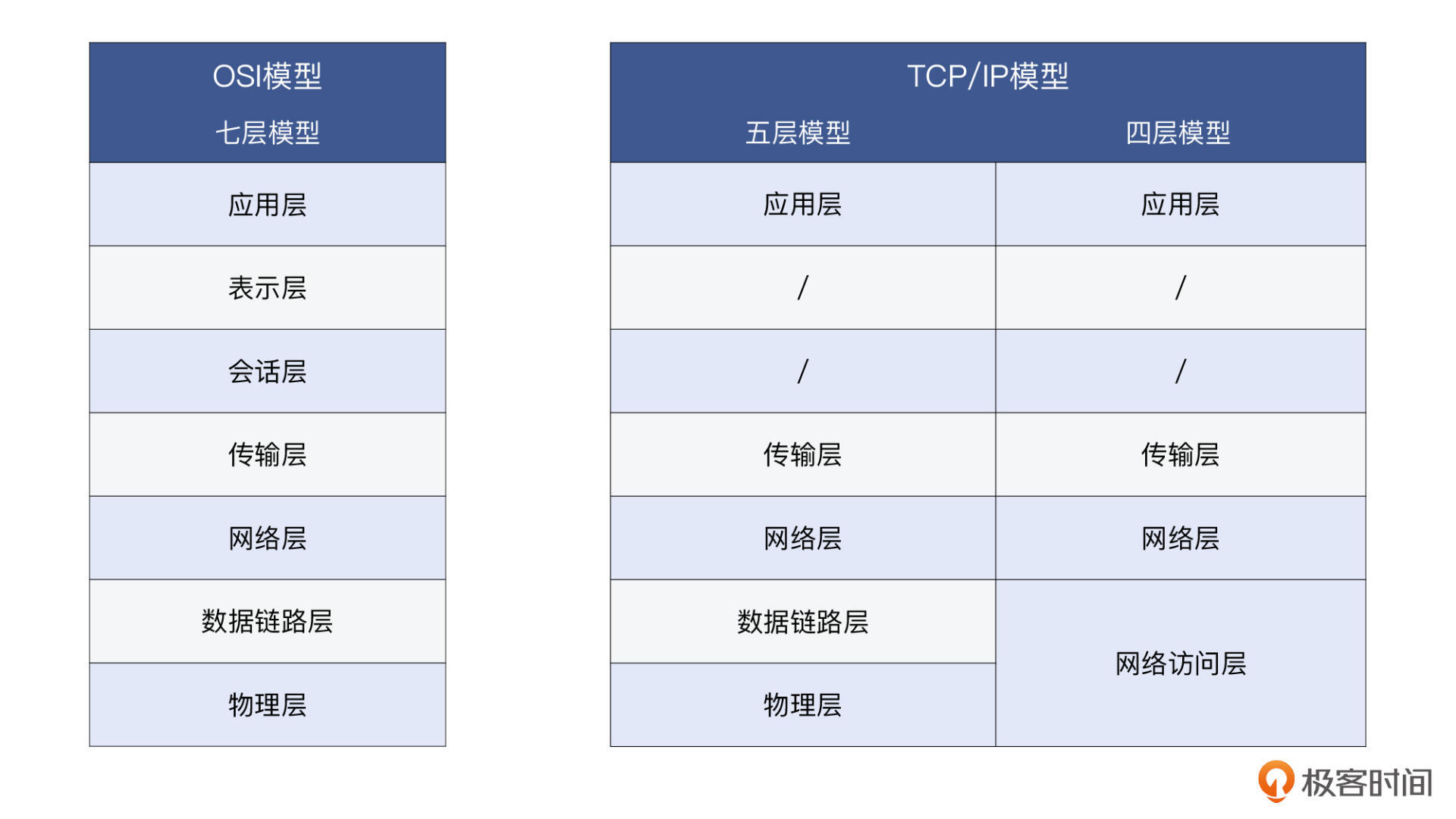
你好,我是胜辉。
今天是咱们的第一节正课,就像我在开篇词里介绍的,在预习篇这里,我们的目标是搞清楚网络分层的概念,还有初步学习抓包分析。所以接下来,我会先从一些基础的网络知识说起,为你重点讲解网络分层模型以及各层之间的区别和联系。
因为咱们是以案例实战为导向的课程,所以我除了会在网络的每一层,给你介绍相关的技术细节以外,还会带你认识相应的排查工具。学完这节课,哪怕你原本是网络方面的小白,你也可以在网络排查方面“一试身手”了,是不是有点期待了呢?好,让我们开始吧。
学习网络排查,可能首先要搞清楚的,就是网络的分层模型了。工作中,我们也时常会听到这些术语,比如三层交换机、七层规则等等。网络分层的概念,可谓深入人心。
可是你有没有想过,网络为什么要分层呢?难道是非分不可吗?回答这个问题之前,我们先做个有趣的假设:这会儿是在网络诞生的前夜,什么IP协议、TCP协议都还不存在,而你是网络的缔造者,面临设计网络这个伟大的任务。面对这么好的机会,你会选择做怎样的设计呢?
你大体上有这么两种选择:
那么显然,第一种大包大揽的方式,实现难度太大、耦合度太高,怎么看都是一个“反面典型”。所以,我们应该选择第二种,也就是分层的方式去实现。
你有没有发现,其实这个思路,跟编程的思想是类似的。在编程中,我们需要把一些逻辑抽象为函数或者对象,以实现更好的解耦和复用。在网络世界里也是如此,每一层干好自己的分内事,那么所有的层次配合起来工作的时候,就显得有条不紊了。
说到具体的分层模型,你应该会想到两种比较有名的方案。对,它们就是OSI的七层模型,和TCP/IP的四层/五层模型。这两种模型的最大区别,就是前者在传输层和应用层之间,还有会话层和表示层,而后者没有。
我们来看一下示意图:
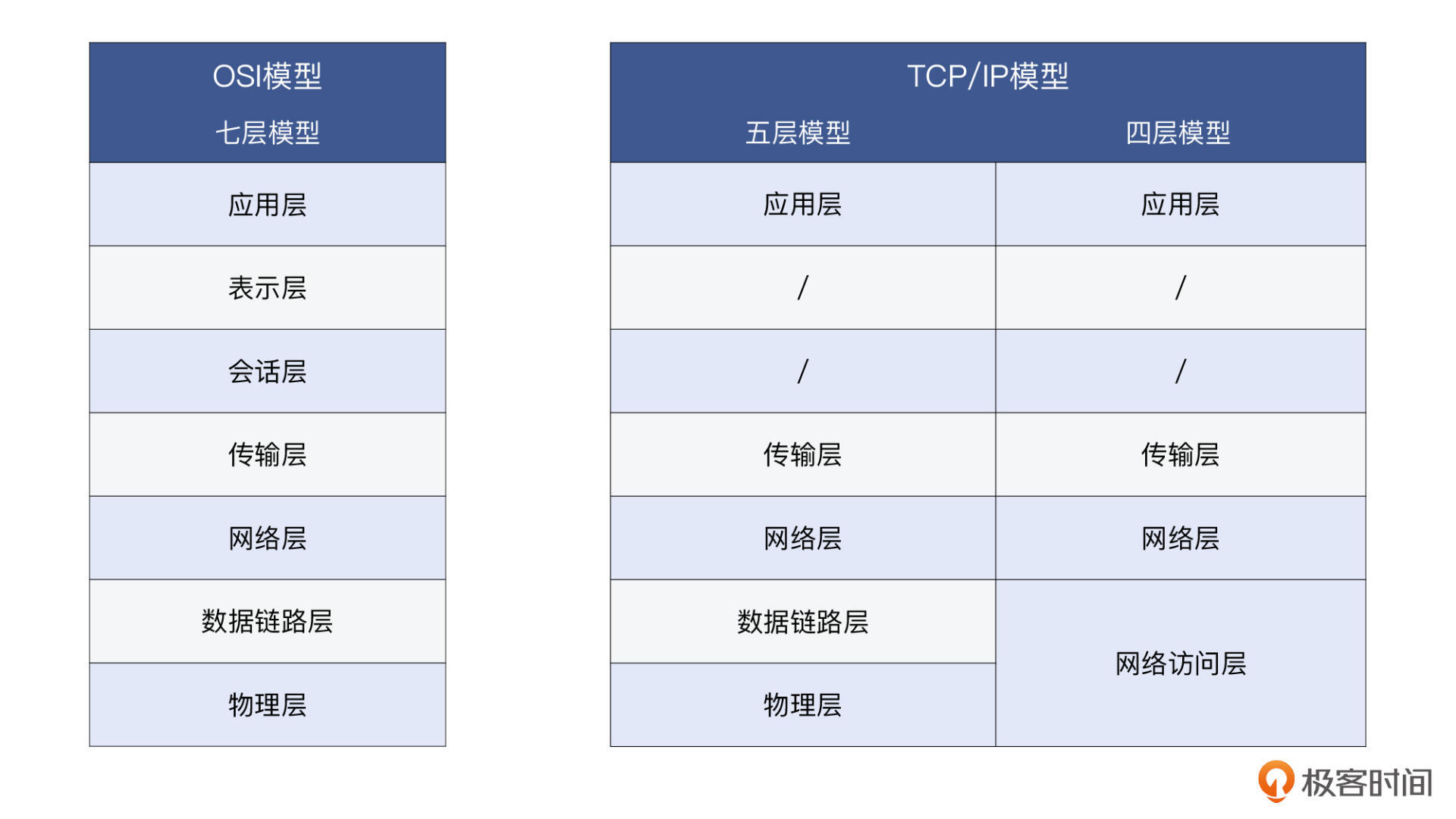
那在这里,你可能还会想:这两种模型哪种用得最多,或者说,哪种更合理呢?
其实我觉得倒不用过于纠结在“谁比谁更好”这个点上,如果我们理解了每一层的作用,那么就不会被表象上的层级所束缚了。事实上,两种分法都有可取之处。
一般来说,七层模型在我们工作当中谈论得更多些。比如,我的同事会找过来说“你帮我建一个七层规则吧”。这里的七层,就是指应用层,他说的“七层规则”呢,可能是HTTP路由规则,比如把符合某种条件的HTTP请求,分流到某个特定的后端集群。
还有一些场景,也是比较适合用七层模型来解释的。比如,TLS虽然在TCP之上,按TCP/IP模型就要被归入应用层。但事实上,在HTTPS的场景下,HTTP协议就是运行在TLS协议之上的,那么是不是把HTTP和TLS分到不同的层次更合适呢?正好在七层模型里,第五层和第六层,可以分别代表TLS的会话保持功能和数据加解密这种表示层的功能。
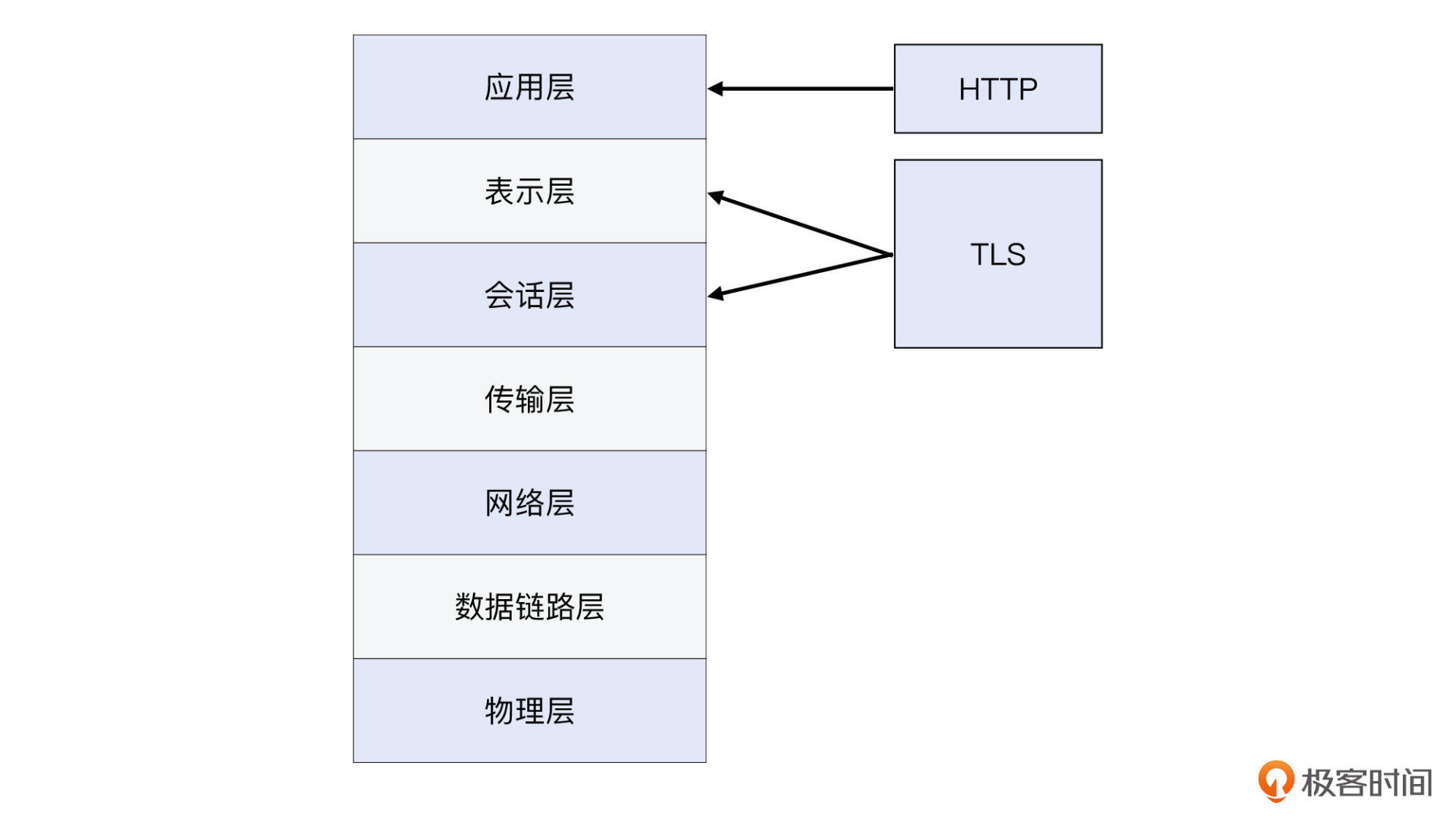
不过,会话层和表示层的协议确实比较少。从控制模型复杂度的角度来看,如果把这两层都合并到应用层,那么模型倒是比较简单,也适合入门学习的。所以从这一点上看,TCP/IP模型也有可取之处。
这里你可能稍有疑问,为什么TCP/IP还有四层和五层模型这两种说法呢?其实五层模型就是OSI的前四层,加上一个应用层。这样的话,这个五层模型跟OSI七层模型,差异就比四层模型又缩小了一点。
所以,你现在应该明白了,两种分层模型的最大差异,其实还是在会话层和表示层上面。第一到第四层,已经基本统一了。而它们的最高层,虽然一个叫第七层,一个叫第四层或者第五层,表面上虽然并不一致,但实际上都可以用“应用层”来代替。这样既避免了可能的误解,也更加准确地表示了这一层的具体用途。
在一些技术文档,特别是Wireshark相关的文档中,“TCP流”是一个很常见的词汇。它是什么意思呢?为什么叫“流”,难道跟水有关吗?
其实,这里的TCP流,就是英文的TCP Stream。Stream这个词有“流”的意思,也有“连续的事件”这样一个含义,所以它是有前后、有顺序的,这也正对应了TCP的特性。
跟Stream相对的一个词是Datagram,它是指没有前后关系的数据单元,比如UDP和IP都属于Datagram。在Linux网络编程里面,TCP对应的socket类型是SOCK_STREAM,而UDP对应的,就是SOCK_DGRAM了。显然,DGRAM就是Datagram的简写。
在具体的网络报文层面,一个TCP流,对应的就是一个五元组:传输协议类型、源IP、源端口、目的IP、目的端口。比如,今天你访问了极客时间网站,那么你这次的TCP流就可能就是这样一个五元组:
(TCP, your_ip, your_port, geekbang_ip, 443)
一个IP报文,包含了所有这五个元素,所以Wireshark在解析抓包文件时,自然就能通过五元组知道每个报文所属的TCP流了。这也是为什么我们可以在Wireshark里,用Follow TCP Stream的方法,找到报文所在的TCP流。
不过有时候,也会有四元组的说法。其实它跟五元组大体上是一致的,只是四元组没有区分传输层协议类型(TCP或者UDP)。但是如果我们都清楚地知道应用类型,比如知道应用是HTTP协议的,那它的传输层协议默认就是TCP,这一元是否算在里面,已经不重要了。
报文(packet),是一种相对宽泛和通用的说法,基本上每一层都可以用。比如,在应用层,你可以说“HTTP报文”;在传输层,你可以说“TCP报文”;同样的,在网络层,当然就是“IP报文”了。事实上,网络层也是“报文”一词被使用最多的场景了。数据包也是类似的,可以在很多场景下通用。
我们再稍微考究一下语法。packet这个词的后缀是et。而在英文中,以et结尾的很多词表示某一个小小的东西。比如功能完备的一小段代码,叫code snippet,一小段内嵌在HTML中的Java前端代码,叫applet。自然的,packet就是一个小的pack(包裹)。
然而,另外几个术语在用的时候,就需要讲究一点了,因为它们并不是通用词,而是特定层的专有词汇。
帧(frame)是二层也就是数据链路层的概念,代表了二层报文,它包含帧头、载荷、帧尾。注意,帧是有尾部的,而其他像IP、TCP、HTTP等层级的报文,都没有尾部。我们不可以说“TCP帧”或者“IP帧”,虽然也许对方也明白你的意思,但我们都想做得专业一点,不是嘛。这里还有个小知识点:HTTP/2实现了多路复用,其中也有帧的概念,不过那个帧,跟这里网络二层的帧,除了名称相同以外,就没有别的联系了。
分组是IP层报文,也就是狭义的packet。
段特指TCP segment,也就是TCP报文。既然segment是“部分”的意思,那这个“整体”又是什么呢?它就是在应用层交付给传输层的消息(message)。当message被交付给传输层时,如果这个message的原始尺寸,超出了传输层数据单元的限制(比如超出了TCP的MSS),它就会被划分为多个segment。这个过程就是分段(segmentation),也是TCP层的一个很重要的职责。
说到segmentation,你可能也会想到fragmentation(分片)。这俩是同一个东西吗?这方面的知识点也不少,我在这里就不具体展开了。不过别着急,我会在第8讲里,帮你把这两个东西梳理清楚。
另外,这里还要提一下,Datagram的中文叫“数据报”,但不是“数据包”。读音类似,但意思并不完全相同。前面说过,“数据包”是一个通用词,所以用“UDP数据包”指代“UDP数据报”并没有问题。但反过来,非UDP协议的数据包,比如TCP段,就不能叫“TCP数据报”了,因为TCP不是Datagram。
最后,你可以再来看下这张层级和术语对应关系的示意图:
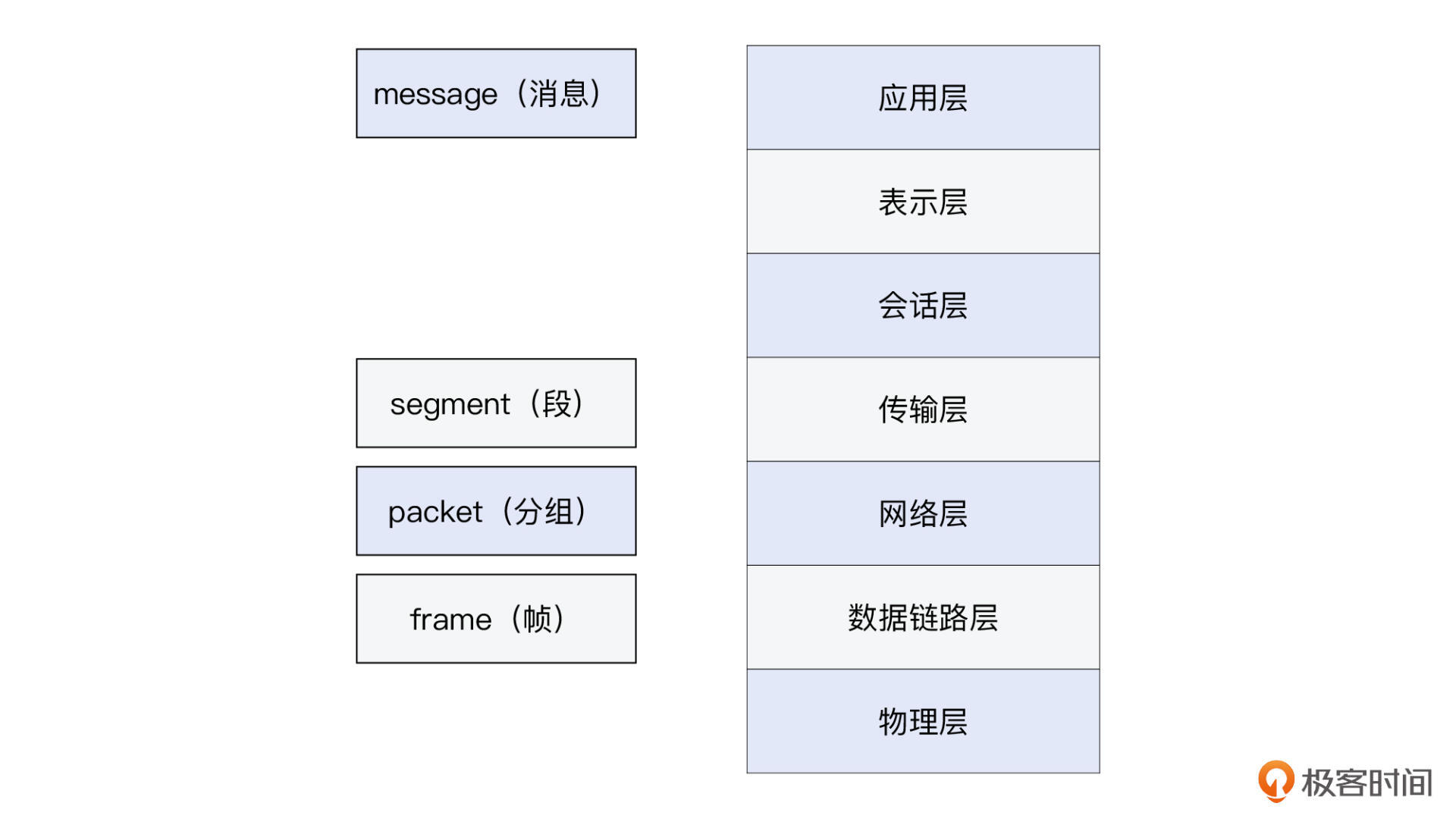
通过上面的内容,你应该对于网络为什么要做分层、为什么那样做分层,已经有了比较清晰地认识了,我也带你探讨了每个层级的名词概念。所谓“名不正则言不顺”,咱们把这些术语搞清楚了,是不是感觉自己的技术“格调”也有那么点提升了呢?
接下来,我们进入干货部分,也就是每个层级的排查工具,用大白话说就是:“这可是我们吃饭的家伙儿”。
应用层的排查工具就太多了,相信做应用的同学,对自己的应用排查,应该是比我要更加熟悉。那我这里呢,就选一个主要的应用来展开吧,我们来谈谈 HTTP应用的排查工具。
现在主流的浏览器是Google的Chrome,它本身就内置了一个开发者工具。在Chrome界面里按下F12,或者你是苹果系统的话,还可以按下组合键option + command + I,启动开发者工具。
其实在其他的浏览器上,都有类似这样的工具,比如Firefox和Edge。而且因为Edge基于Chromium浏览器内核,它的开发者工具跟Chrome的开发者工具很相似。
在更老的IE浏览器时代,并没有原生的开发者工具。当时有一个叫HttpWatch的工具,可以在IE上实现类似的功能,但需要另外安装。
借助开发者工具,我们可以非常方便地做很多事,比如以下这些。
比如有用户报告死活访问不了你的网站,但是你很清楚这个网站的域名对应了很多IP地址,你怎么知道用户连的是哪个IP呢?
你可以这样做:让客户启用开发者工具,在Network页找到主页对象,在它的Headers部分,就能看到Remote address,这里的IP就是当前连接的IP,比如下面这样:
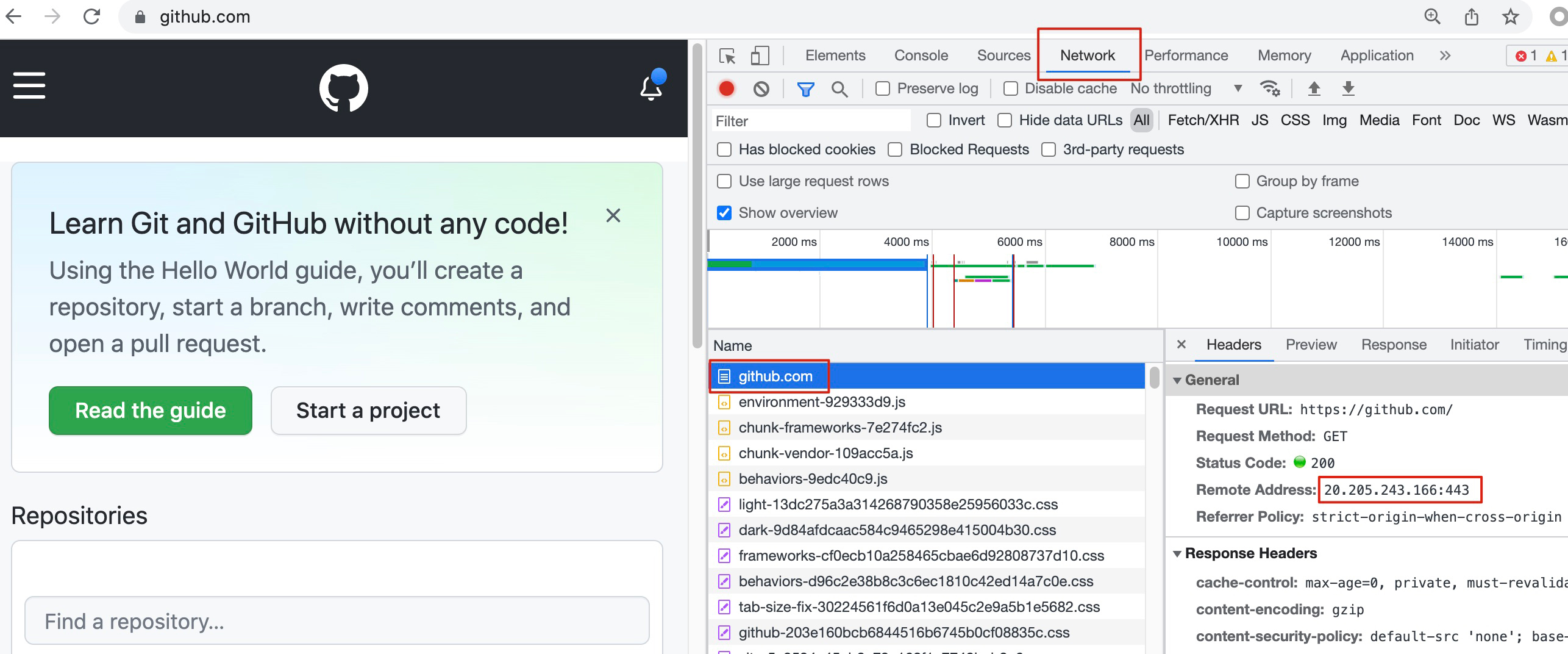
不过有句成语叫“刻舟求剑”,因为DNS解析的关系,你很可能下次重连就不是这个IP了,所以每次都应该重新确认一下这个信息。
这个技巧,在排查公网的访问问题的时候特别有用。要知道,现在流量大一点的网站都已经上了CDN,那就必然在全国乃至全球各地,有少则数十个、多则数百个CDN终端节点,在给访问者提供就近的服务。如果有人说他访问不了某个站点了,那么请一定让他用开发者工具,找到他连的远程IP,然后你再根据这个信息展开排查工作。
访问页面感觉很慢,那么可以借助开发者工具的时间统计功能,找到耗时较高的HTTP资源对象,再针对性排查。比如我觉得访问https://github.com很慢,那么可以先打开开发者工具,然后访问站点,等全部加载完成后,到Network页查看这些HTTP对象的加载时间。
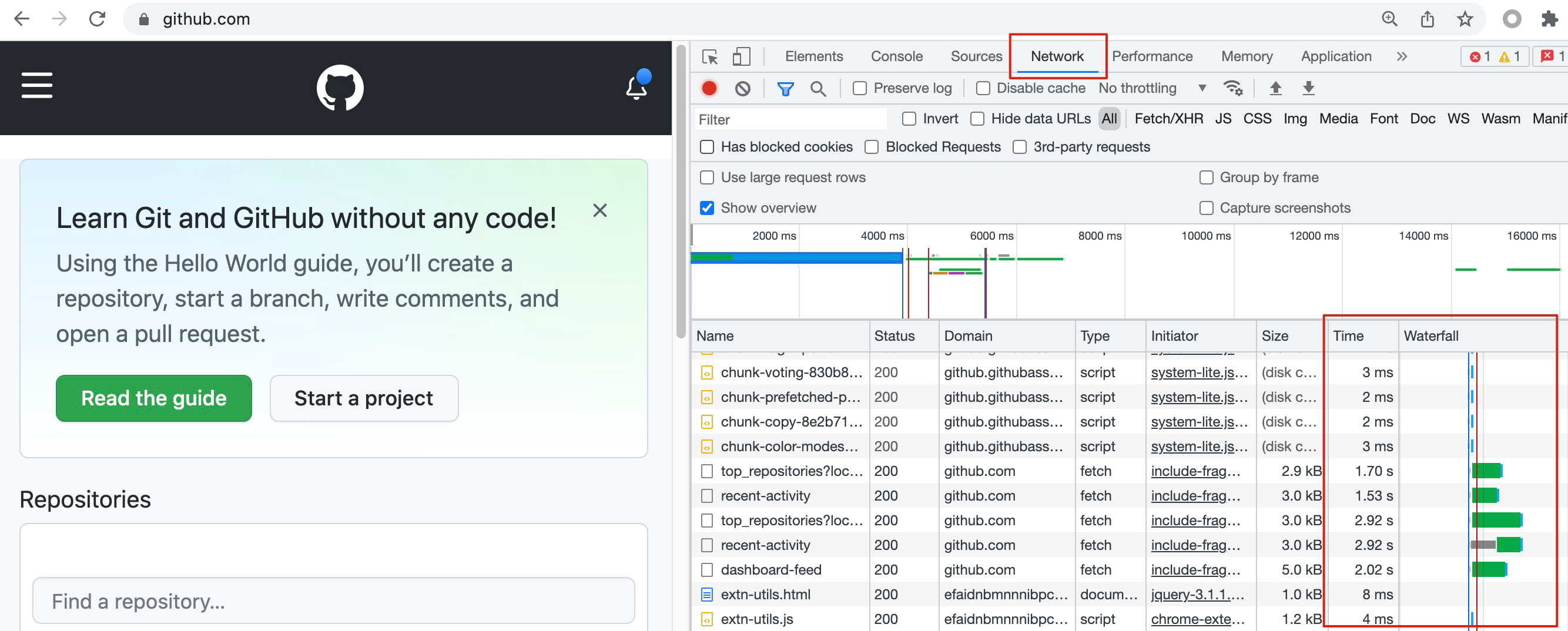
不过,这个办法只能排查到是哪个资源对象耗时比较长,但更进一步的排查,比如“为什么这个对象的加载时间比别的对象长”这个问题,开发者工具就难以回答了。关于这个问题,我会在后续的课程里深入展开,我们会用到抓包分析这把“手术刀”,来根本性地排查这类问题。
有时候我们的Cookie过期了,导致无法正常登录站点,那么可以打开开发者工具,到Application页,找到Storage -> Cookie,把对应的条目清除。这样下次你再访问这个站点,就已经“洗心革面”了。对站点来说,你就是一次新的访问,可以生成一次新的Cookie了。
当然,你通过删除浏览器缓存的方式,也是可以做到这一点的。但开发者工具的优点是,可以细粒度到这个网站级别,而删除缓存的方式,删除的就是所有站点的Cookie了,这未必是你想要的。
在前面的网络分层部分,我提到过,其实表示层和会话层的协议并不多,TLS可以归入这两个层级。为了对TLS的问题进行排查,我推荐你两种工具。
第一种,还是基于浏览器做初步的检查,主要是围绕证书本身做检查。在浏览器的地址栏那里,有一个按钮,点开后就可以查看TLS证书等信息:
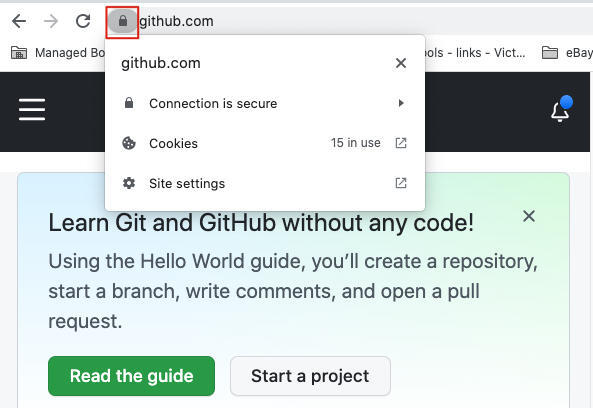
在上面的菜单中,继续点开Connection is secure按钮,进而点击Certificate is valid按钮,就能查看证书了。
另外,使用开发者工具的Security菜单,还可以查看更为详细的TLS信息,包括协议版本、密钥交换算法、证书有效期等等。
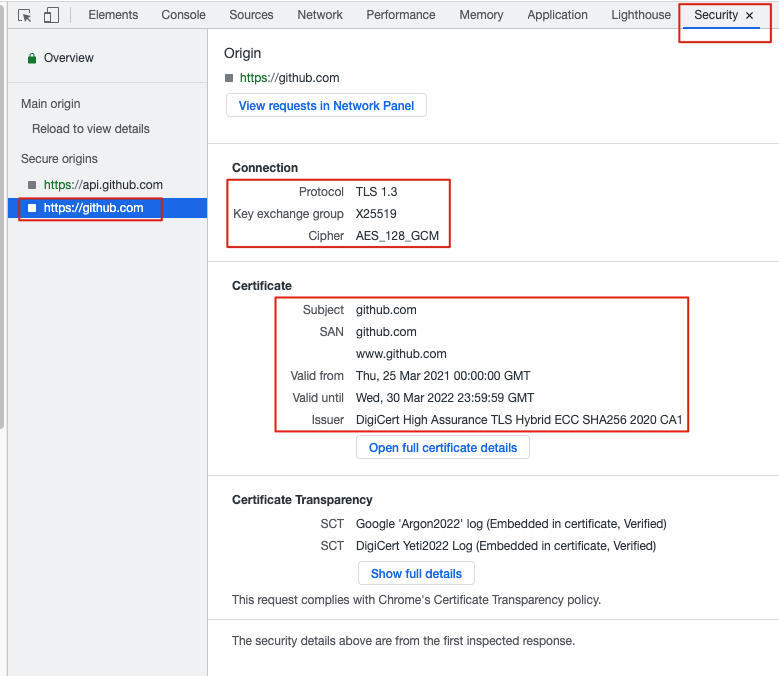
第二种,关于TLS握手、密钥交换、密文传输等方面的排查,还是需要用tcpdump和Wireshark来做。在Wireshark中,可以更加全面地查看TLS细节。
比如,我们可以直接看到TLS握手阶段里,双方协商过程中各自展示的Cipher suite,而在开发者工具里,我们只能看到协商完成后的选择。
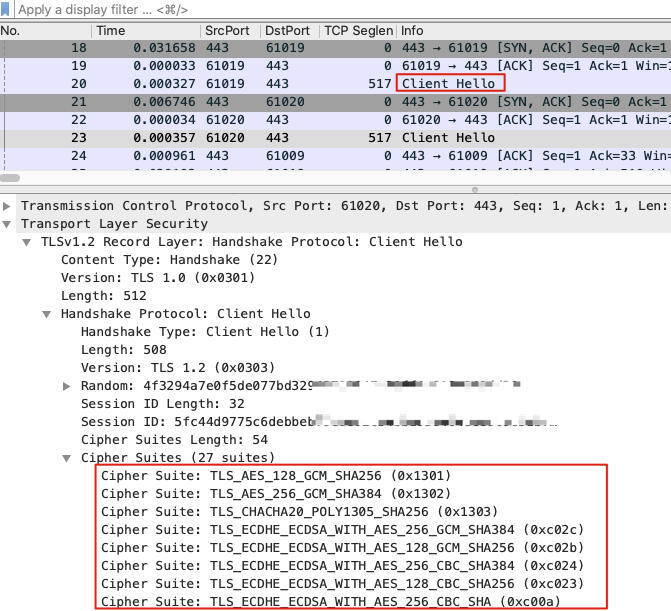
传输层毫无疑问是重中之重,工具也很多。我们就按排查场景来介绍工具。
如果我们要测试TCP握手,我们有telnet、nc这两个常规工具。比如telnet:
$ telnet www.baidu.com 443
Trying 180.101.49.12...
Connected to www.a.shifen.com.
Escape character is '^]'.
用nc呢,可以这样:
$ nc -w 2 -zv www.baidu.com 443
Connection to www.baidu.com 443 port [tcp/https] succeeded!
netstat 命令是一个经典命令了,很多同学都会使用它来获取当前的TCP、UDP等的连接信息,比如:
$ netstat -ant
Active Internet connections (servers and established)
Proto Recv-Q Send-Q Local Address Foreign Address State
tcp 0 0 127.0.0.53:53 0.0.0.0:* LISTEN
tcp 0 0 0.0.0.0:22 0.0.0.0:* LISTEN
tcp 0 0 0.0.0.0:80 0.0.0.0:* LISTEN
tcp 0 280 10.0.2.15:22 10.0.2.2:56669 ESTABLISHED
tcp6 0 0 :::22 :::* LISTEN
有时候,你的网络跑得挺繁忙的,但你却不知道哪个连接占用了大量的带宽?你可以用 iftop。这个工具不是系统默认自带的,需要你安装一下,然后执行iftop就好了。对了,你需要有sudo权限,也就是执行sudo iftop,然后就能看到不同连接的传输速率,把祸害你带宽的连接给找到。比如下面这样:
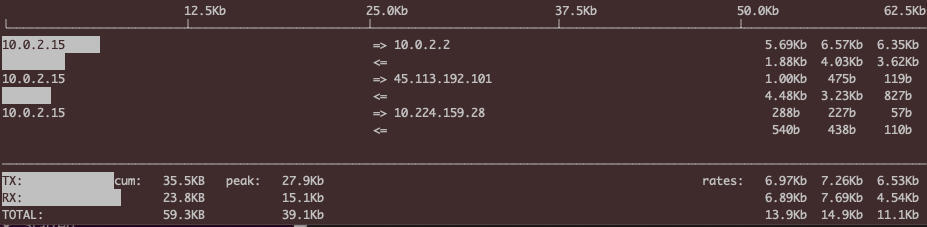
其实,用netstat除了可以获取实时连接状况,还可以获取历史统计信息。比如,你怀疑一台机器的网络很不稳定,除了用ping做简单的测试,你还可以用 netstat -s 来获取更加详细的统计信息。比如,其中的TCP丢包和乱序计数值,就能帮助你判断传输层的状况。下面是我截取了一次netstat -s命令的输出:
$ netstat -s
......
Tcp:
16 active connection openings
1 passive connection openings
8 failed connection attempts
1 connection resets received
1 connections established
6254 segments received
4035 segments sent out
1 segments retransmitted
0 bad segments received
3 resets sent
......
TcpExt:
1 ICMP packets dropped because socket was locked
3 TCP sockets finished time wait in fast timer
8 delayed acks sent
4674 packet headers predicted
10 acknowledgments not containing data payload received
1008 predicted acknowledgments
TCPTimeouts: 1
TCPBacklogCoalesce: 140
1 connections reset due to early user close
TCPRcvCoalesce: 2187
TCPAutoCorking: 110
TCPSynRetrans: 1
TCPOrigDataSent: 1041
TCPDelivered: 1049
你可能会问:这些不是静态值吗,我想知道当前情况啊?这个也很好解决,你可以这样做:
watch --diff netstat -s
这个命令会把发生变化的数值进行高亮,方便我们查看:
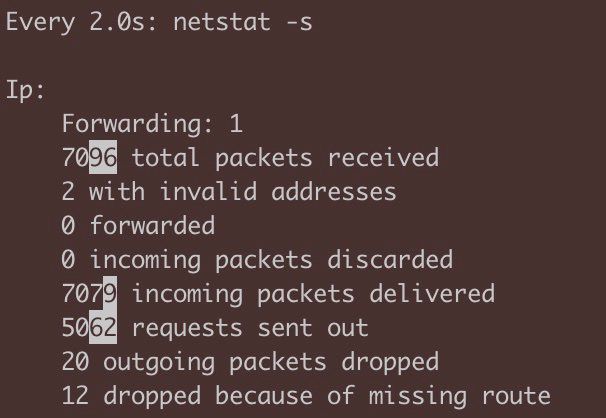
当然,上面这个算运维“青铜”版。你也可以写一个简单的脚本,在两次netstat -s命令之间执行sleep,然后计算两个读数之间的差值,并除以sleep的时间,得到大致的变化速度。这样就又升级了一点。
如果你想做得再到位一点,你可以把netstat -s的输出值写入到TSDB,然后用Grafana之类的Dashboard展示,这样不仅有视图,也有历史值,可以算运维“王者”了。
ss 命令是Iproute2包里的命令,也是netstat的“取代者”。它提供了对socket的丰富的统计信息。比如下面这条命令我也经常用,可以查看到当前连接的统计信息:
$ ss -s
Total: 164
TCP: 5 (estab 1, closed 0, orphaned 0, timewait 0)
Transport Total IP IPv6
RAW 1 0 1
UDP 2 2 0
TCP 5 4 1
INET 8 6 2
FRAG 0 0 0
当然,也不能完全说“ss等于netstat”,因为事实上netstat命令的功能,被拆分到了ss和ip这两个命令里,并分别得到了丰富和加强。具体的细节,我们在课程中还会陆续提到。
在这一层,除了可以直接用ping这个非常简便的工具以外,你还应该掌握另外两个命令,它们能提供更为强大的排查能力,它们就是traceroute和mtr。
下面这个,是我用自己的Mac笔记本做一个简单的traceroute的典型输出:
$ traceroute www.baidu.com
traceroute to www.a.shifen.com (180.101.49.12), 64 hops max
1 10.0.2.2 0.133ms 0.131ms 0.087ms
2 192.168.1.1 3.048ms 1.466ms 1.574ms
3 100.65.0.1 8.975ms 3.067ms 6.472ms
4 61.152.53.149 5.644ms 3.691ms 4.624ms
5 61.152.24.226 5.357ms 4.393ms 4.244ms
6 202.97.29.122 10.171ms 10.403ms 8.755ms
7 58.213.94.118 10.707ms 11.880ms 11.441ms
8 58.213.94.90 9.644ms * *
9 58.213.96.110 12.758ms 12.095ms 11.842ms
10 * * *
11 * * *
12 * * *
13 * * *
14 * * *
15 * * *
16 * * *
17 * * *
18 * * *
19 * * *
20 * * *
哦,等等,为什么从第10跳开始就没有IP,只有星号了?你是不是也遇到过这种情况呢?其实,你稍微改一下命令,也就是加上-I参数(I代表ICMP),就可以正常跑到底了:
$ traceroute www.baidu.com -I
traceroute to www.a.shifen.com (180.101.49.12), 64 hops max
1 10.0.2.2 0.099ms 2.363ms 0.078ms
2 192.168.1.1 3.320ms 1.220ms 1.204ms
3 100.65.0.1 8.737ms 4.872ms 6.403ms
4 61.152.54.125 5.035ms 3.397ms 4.288ms
5 * 61.152.25.110 4.176ms *
6 202.97.101.30 7.447ms 6.399ms 5.936ms
7 58.213.95.110 10.488ms * 9.014ms
8 * 58.213.95.134 11.064ms *
9 58.213.96.74 10.997ms 10.042ms 10.592ms
10 * * *
11 * * *
12 * * *
13 180.101.49.12 11.269ms 9.518ms 8.779ms
背后的原理,就是traceroute默认是用UDP作为探测协议的,但是很多网络设备并不会对UDP作出回应。所以我们改成ICMP协议做探测后,网络设备就有回应了。其实,Windows上的tracert,就是默认用ICMP,这一点跟Linux正好是反过来的。两个操作系统,真是“相爱相杀”啊。
但是,traceroute也有一个明显的不足:它不能对这个路径做连续多次的探测。
于是,mtr出现了,它可以说是traceroute的超集,除了traceroute的功能,还能实现丰富的探测报告。尤其是它对每一跳的丢包率的百分比,是用来定位路径中节点问题的重要指标。所以,当你在遇到“连接状况时好时坏的问题”的时候,单纯用一次性的traceroute恐怕难以看清楚,那就可以用mtr,来获取更加全面和动态的链路状态信息了。
$ mtr www.baidu.com -r -c 10
Start: 2022-01-07T04:05:02+0000
HOST: victorebpf Loss% Snt Last Avg Best Wrst StDev
1.|-- _gateway 0.0% 10 0.3 0.4 0.2 1.2 0.3
2.|-- 192.168.1.1 0.0% 10 1.6 1.8 1.4 3.2 0.5
3.|-- 100.65.0.1 0.0% 10 3.8 7.0 3.8 10.3 2.0
4.|-- 61.152.54.125 0.0% 10 4.0 4.3 3.6 5.1 0.5
5.|-- 61.152.25.110 30.0% 10 5.0 6.8 4.4 18.9 5.4
6.|-- 202.97.101.30 20.0% 10 7.8 6.6 5.4 7.8 0.8
7.|-- 58.213.95.110 80.0% 10 10.0 9.8 9.6 10.0 0.3
8.|-- ??? 100.0 10 0.0 0.0 0.0 0.0 0.0
9.|-- 58.213.96.74 0.0% 10 10.5 12.7 9.9 24.7 4.9
10.|-- ??? 100.0 10 0.0 0.0 0.0 0.0 0.0
11.|-- ??? 100.0 10 0.0 0.0 0.0 0.0 0.0
12.|-- ??? 100.0 10 0.0 0.0 0.0 0.0 0.0
13.|-- 180.101.49.12 0.0% 10 9.4 9.1 8.3 9.7 0.5
命令 route 可以查看路由表,不过这个命令比较老一点:
# route -n
Kernel IP routing table
Destination Gateway Genmask Flags Metric Ref Use Iface
0.0.0.0 10.0.2.2 0.0.0.0 UG 100 0 0 enp0s3
10.0.2.0 0.0.0.0 255.255.255.0 U 0 0 0 enp0s3
10.0.2.2 0.0.0.0 255.255.255.255 UH 100 0 0 enp0s3
172.17.0.0 0.0.0.0 255.255.0.0 U 0 0 0 docker0
传输层工具里介绍的 netstat,其实也能帮我们查看路由,只要加上 -r 参数:
$ netstat -r
Kernel IP routing table
Destination Gateway Genmask Flags MSS Window irtt Iface
default _gateway 0.0.0.0 UG 0 0 0 enp0s3
10.0.2.0 0.0.0.0 255.255.255.0 U 0 0 0 enp0s3
_gateway 0.0.0.0 255.255.255.255 UH 0 0 0 enp0s3
172.17.0.0 0.0.0.0 255.255.0.0 U 0 0 0 docker0
我前面说过,netstat是被ss和ip这两个命令替代了。所以我们同样可以用 ip命令查看路由。比如这样:
$ ip route
default via 10.0.2.2 dev enp0s3 proto dhcp src 10.0.2.15 metric 100
10.0.2.0/24 dev enp0s3 proto kernel scope link src 10.0.2.15
10.0.2.2 dev enp0s3 proto dhcp scope link src 10.0.2.15 metric 100
172.17.0.0/16 dev docker0 proto kernel scope link src 172.17.0.1 linkdown
这一层离应用层已经很远了,一般来说是专职的网络团队在负责。如果这一层有问题,就会直接体现在网络层表现上面,比如IP会有丢包和延迟等现象,然后会引发传输层异常(如丢包、乱序、重传等)。所以,一个稳定的数据链路层乃至物理层,是网络可靠性的基石。
你可能会奇怪:既然底下这两层的稳定性如此重要,那上层的TCP不是号称还有传输可靠性的保障吗?难道这种保障形同虚设?
其实,这两点并不矛盾。TCP的传输可靠性是通过序列号、确认号、重传机制等来保证的,通过这种机制,TCP可以在一定程度的网络不稳定场景下,依然保证传输可靠,但不等于TCP可以无限容忍底层的不稳定,因为各种TCP拥塞控制算法都会因为这种问题,而极大地降低传输性能。
如果你想查看这两层的状况,可以用 ethtool 这个工具。比如这样:
# ethtool -S enp0s3
NIC statistics:
rx_packets: 45897
tx_packets: 9457
rx_bytes: 59125524
tx_bytes: 834625
rx_broadcast: 0
tx_broadcast: 17
rx_multicast: 0
tx_multicast: 59
rx_errors: 0
tx_errors: 0
tx_dropped: 0
它的原理,是网卡驱动会到内核中注册ethtool回调函数,然后我们用ethtool命令就可以查看这些信息了。由于信息是由网卡驱动提供的,所以十分“接地气”。
如果你在传输层和网络层的排查工具上,已经看到明确的链路不稳定的信息,那就直接找网络团队去处理吧。
这节课,我们回顾了网络分层模型,也了解了OSI模型和TCP/IP模型的区别和联系。通过“抠字眼”的方式,我们把每层的术语搞清楚,由此对分层模型有了更加深入的理解,这个对我们开展网络排查工作,有很强的指导性意义。
然后,我们逐一学习了各层的常用排查工具。我来给你再梳理一下:
最后,为了方便你复习,我也给你画了一张思维导图,让你能一目了然:
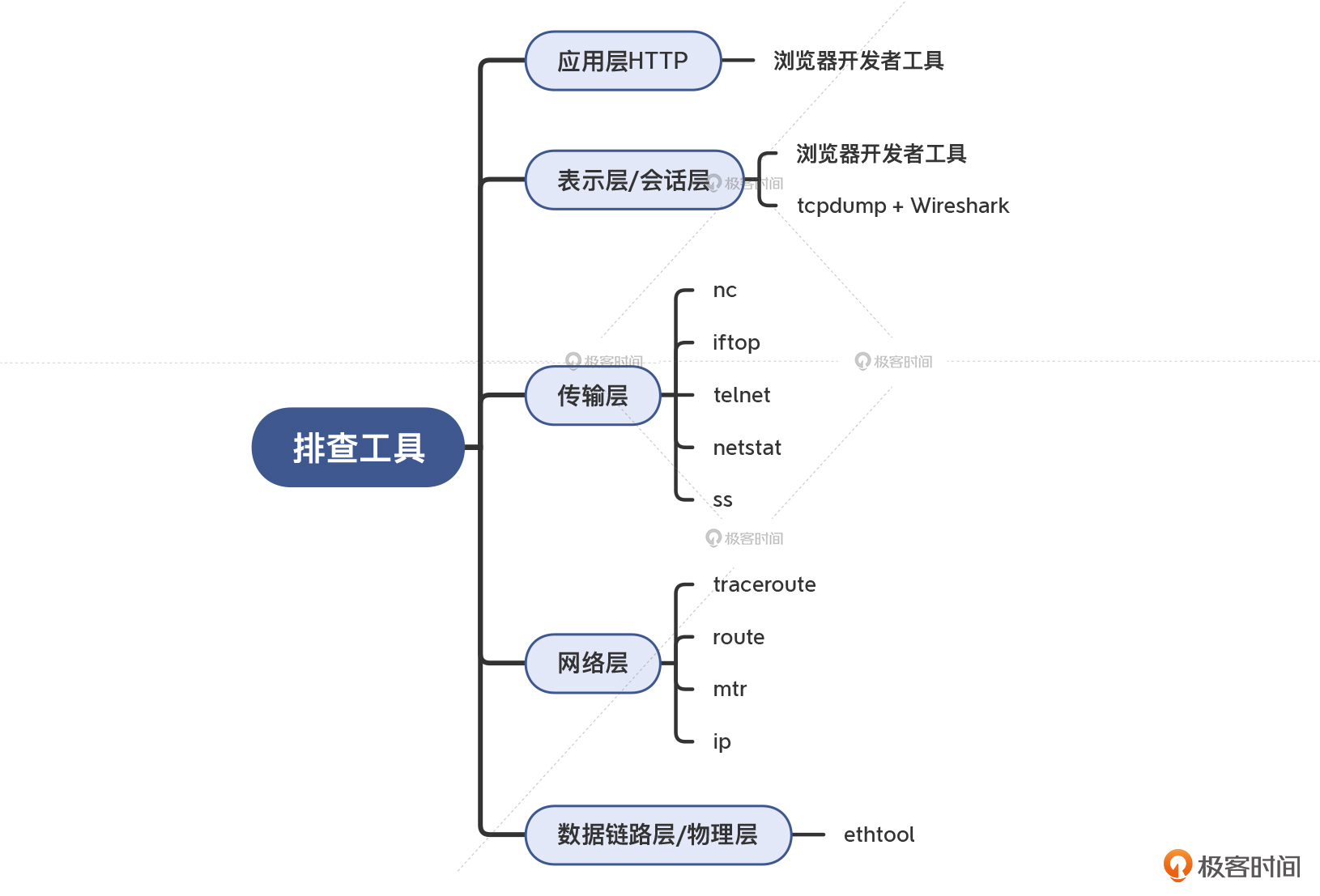
如果对这些命令的更多细节或者原理很感兴趣,在实战三模块里,我也会专门讨论这些工具相关的案例和使用技巧,相信会让你的网络排查技能变得更加丰富多元。
感谢你认真学完了这节课的内容,不过在结束之前,给你留几道思考题:
欢迎你把答案写到留言区,我们一起交流讨论。也欢迎你把今天的内容分享给更多的朋友,一同成长和进步。
评论