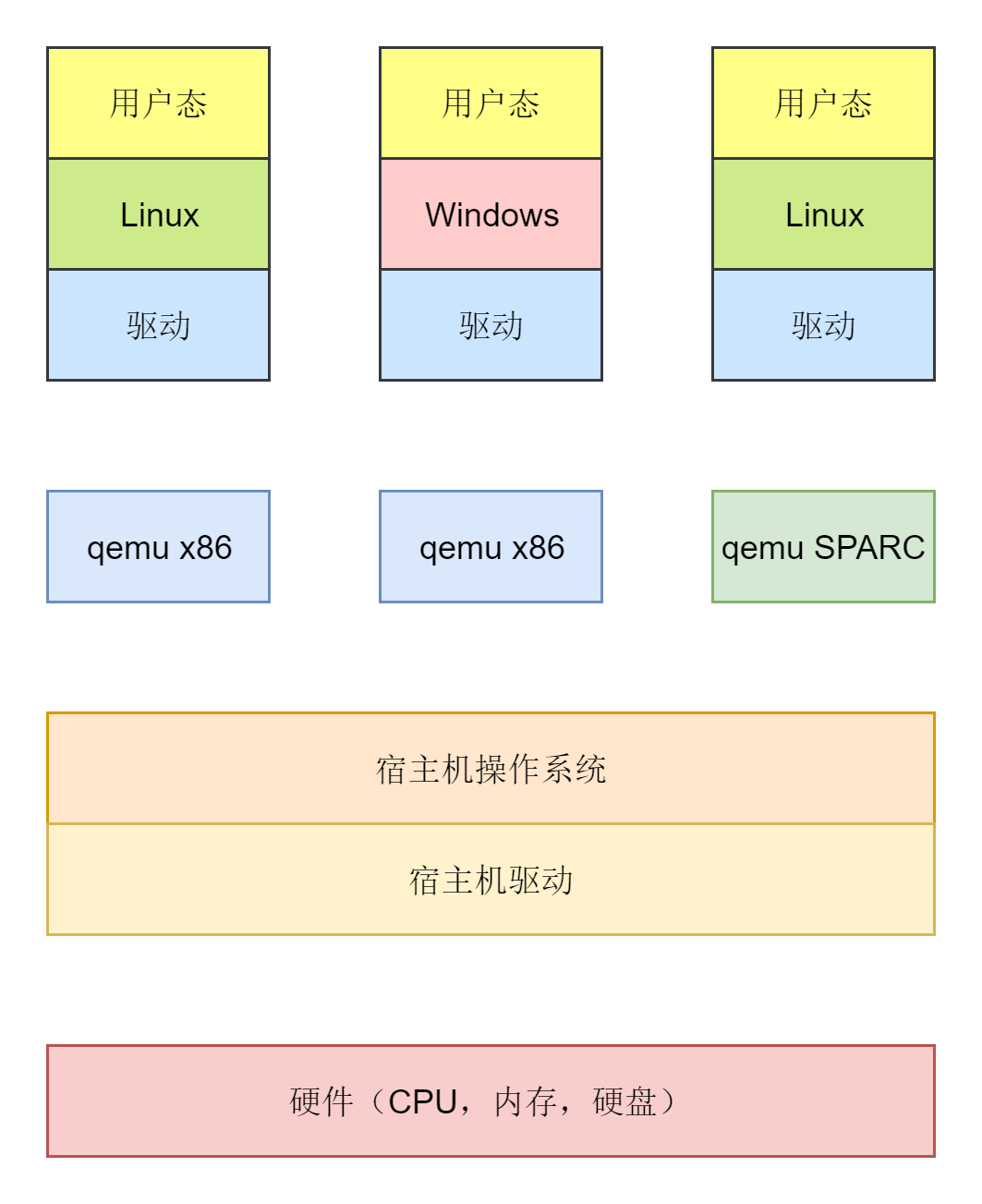
我们前面所有章节涉及的Linux操作系统原理,都是在一台Linux服务器上工作的。在前面的原理阐述中,我们一直把Linux当作一家外包公司的老板来看待。想要管理这么复杂、这么大的一个公司,需要配备咱们前面讲过的所有机制。
Linux很强大,Linux服务器也随之变得越来越强大了。无论是计算、网络、存储,都越来越牛。例如,内存动不动就是百G内存,网络设备一个端口的带宽就能有几十G甚至上百G,存储在数据中心至少是PB级别的(一个P是1024个T,一个T是1024个G)。
公司大有大的好处,自然也有大的毛病,也就是咱们常见的“大公司病”——不灵活。这里面的不灵活,有下面这几种,我列一下,你看看你是不是都见过。
这些是不是和咱们在大公司里面遇到的问题很像?按说,大事情流程严谨没问题,很多小事情也要被拖累走整个流程,而且很容易出现资源冲突,每天跨部门的协调很累人,历史包袱严重,创新没有办法轻装上阵。
很多公司处理这种问题采取的策略是成立独立的子公司,独立决策,独立运营,往往用于创新型的项目。
Linux也采取了这样的手段,就是在物理机上面创建虚拟机。每个虚拟机有自己单独的操作系统、灵活的规格,一个命令就能启动起来。每次创建都是新的操作系统,很好地解决了上面不灵活的问题。
但是要使用虚拟机,还有一些问题需要解决一下。
我们知道,操作系统上的程序分为两种,一种是用户态的程序,例如Word、Excel等,一种是内核态的程序,例如内核代码、驱动程序等。
为了区分内核态和用户态,CPU专门设置四个特权等级0、1、2、3来做这个事情。
当时写Linux内核的时候,估计大牛们还不知道将来虚拟机会大放异彩。大牛们想,一共两级特权,一个内核态,一个用户态,却有四个等级,好奢侈、好富裕,于是就敞开了用。内核态运行在第0等级,用户态运行在第3等级,占了两头,中间的都不用,太不会过日子了。
大牛们在写Linux内核的时候,如果用户态程序做事情,就将扳手掰到第3等级,一旦要申请使用更多的资源,就需要申请将扳手掰到第0等级,内核才能在高权限访问这些资源,申请完资源,返回到用户态,扳手再掰回去。
这个程序一直非常顺利地运行着,直到虚拟机出现了。
如果你安装VirtualBox桌面版,你可以用这个虚拟化软件创建虚拟机,在虚拟机里面安装一个Linux,外面的操作系统也可以是Linux。VirtualBox这个虚拟化软件,和你的Excel一样,都是在你的任务栏里面并排放着,是一个普通的应用。
当你进入虚拟机的时候,虚拟机里面的Excel也是一个普通的应用。
这个时候麻烦的事情出现了,当你设身处地地站在虚拟机的内核角度,去思考一下人生,你就会出现困惑了,会想,我到底是啥?
在硬件上的操作系统来看,我是一个普通的应用,只能运行在用户态。可是大牛们“生“我的时候,我的每一行代码都告诉我,我是个内核啊,应该运行在内核态。当虚拟机里面的Excel要访问网络的时候,向我请求,我的代码就要努力地去操作网卡。尽管我努力,但是我做不到啊,我没有权限!
我分裂了……
怎么办呢?虚拟化层,也就是Virtualbox会帮你解决这个问题,它有三种虚拟化的方式。
我们先来看第一种方式,完全虚拟化(Full virtualization)。其实说白了,这是一种“骗人”的方式。虚拟化软件会模拟假的CPU、内存、网络、硬盘给到我,让我自我感觉良好,感觉自己终于又像个内核了。
但是,真正的工作模式其实是下面这样的。
虚拟机内核说:我要在CPU上跑一个指令!
虚拟化软件说:没问题,你是内核嘛,可以跑!
虚拟化软件转过头去找物理机内核说:报告,我管理的虚拟机里面的一个要执行一个CPU指令,帮忙来一小段时间空闲的CPU时间,让我代它跑个指令。
物理机内核说:你等着,另一个跑着呢。(过了一会儿)它跑完了,该你了。
虚拟化软件说:我代它跑,终于跑完了,出来结果了。
虚拟化软件转头给虚拟机内核说:哥们儿,跑完了,结果是这个。我说你是内核吧,绝对有权限,没问题,下次跑指令找我啊!
虚拟机内核说:看来我真的是内核呢,可是,哥,好像这点儿指令跑得有点慢啊!
虚拟化软件说:这就不错啦,好几个排着队跑呢!
内存的申请模式是下面这样的。
虚拟机内核说:我启动需要4G内存,我好分给我上面的应用。
虚拟化软件说:没问题,才4G,你是内核嘛,我马上申请好。
虚拟化软件转头给物理机内核说:报告,我启动了一个虚拟机,需要4G内存,给我4个房间呗。
物理机内核:怎么又一个虚拟机啊!好吧,给你90、91、92、93四个房间。
虚拟化软件转头给虚拟机内核说:哥们,内存有了,0、1、2、3这个四个房间都是你的。你看,你是内核嘛,独占资源,从0编号的就是你的。
虚拟机内核说:看来我真的是内核啊,能从头开始用。那好,我就在房间2的第三个柜子里面放个东西吧!
虚拟化软件说:要放东西啊,没问题。但是,它心里想:我查查看,这个虚拟机是90号房间开头的,它要在房间2放东西,那就相当于在房间92放东西。
虚拟化软件转头给物理机内核说:报告,我上面的虚拟机要在92号房间的第三个柜子里面放个东西。
好了,说完了CPU和内存的例子,网络和硬盘就不细说了,情况也是类似的,都是虚拟化软件模拟一个给虚拟机内核看的,其实啥事儿都需要虚拟化软件转一遍。
这种方式一个坏处就是,慢,而且往往慢到不能忍受。
于是,虚拟化软件想,我能不能不当传话筒,要让虚拟机内核正视自己的身份。别说你是内核,你还真喘上了。你不是物理机,你是虚拟机!
但是,怎么解决权限等级的问题呢?于是,Intel的VT-x和AMD的AMD-V从硬件层面帮上了忙。当初谁让你们这些写内核的大牛用等级这么奢侈,用完了0,就是3,也不省着点儿用,没办法,只好另起炉灶弄一个新的标志位,表示当前是在虚拟机状态下,还是在真正的物理机内核下。
对于虚拟机内核来讲,只要将标志位设为虚拟机状态,我们就可以直接在CPU上执行大部分的指令,不需要虚拟化软件在中间转述,除非遇到特别敏感的指令,才需要将标志位设为物理机内核态运行,这样大大提高了效率。
所以,安装虚拟机的时候,我们务必要将物理CPU的这个标志位打开。想知道是否打开,对于Intel,你可以查看grep “vmx” /proc/cpuinfo;对于AMD,你可以查看grep “svm” /proc/cpuinfo
这叫作硬件辅助虚拟化(Hardware-Assisted Virtualization)。
另外就是访问网络或者硬盘的时候,为了取得更高的性能,也需要让虚拟机内核加载特殊的驱动,也是让虚拟机内核从代码层面就重新定位自己的身份,不能像访问物理机一样访问网络或者硬盘,而是用一种特殊的方式。
我知道我不是物理机内核,我知道我是虚拟机,我没那么高的权限,我很可能和很多虚拟机共享物理资源,所以我要学会排队,我写硬盘其实写的是一个物理机上的文件,那我的写文件的缓存方式是不是可以变一下。我发送网络包,根本就不是发给真正的网络设备,而是给虚拟的设备,我可不可以直接在内存里面拷贝给它,等等等等。
一旦我知道我不是物理机内核,痛定思痛,只好重新认识自己,反而能找出很多方式来优化我的资源访问。
这叫作半虚拟化(Paravirtualization)。
对于桌面虚拟化软件,我们多采用VirtualBox,如果使用服务器的虚拟化软件,则有另外的选型。
服务器上的虚拟化软件,多使用qemu,其中关键字emu,全称是emulator,模拟器。所以,单纯使用qemu,采用的是完全虚拟化的模式。
qemu向Guest OS模拟CPU,也模拟其他的硬件,GuestOS认为自己和硬件直接打交道,其实是同qemu模拟出来的硬件打交道,qemu会将这些指令转译给真正的硬件。由于所有的指令都要从qemu里面过一手,因而性能就会比较差。
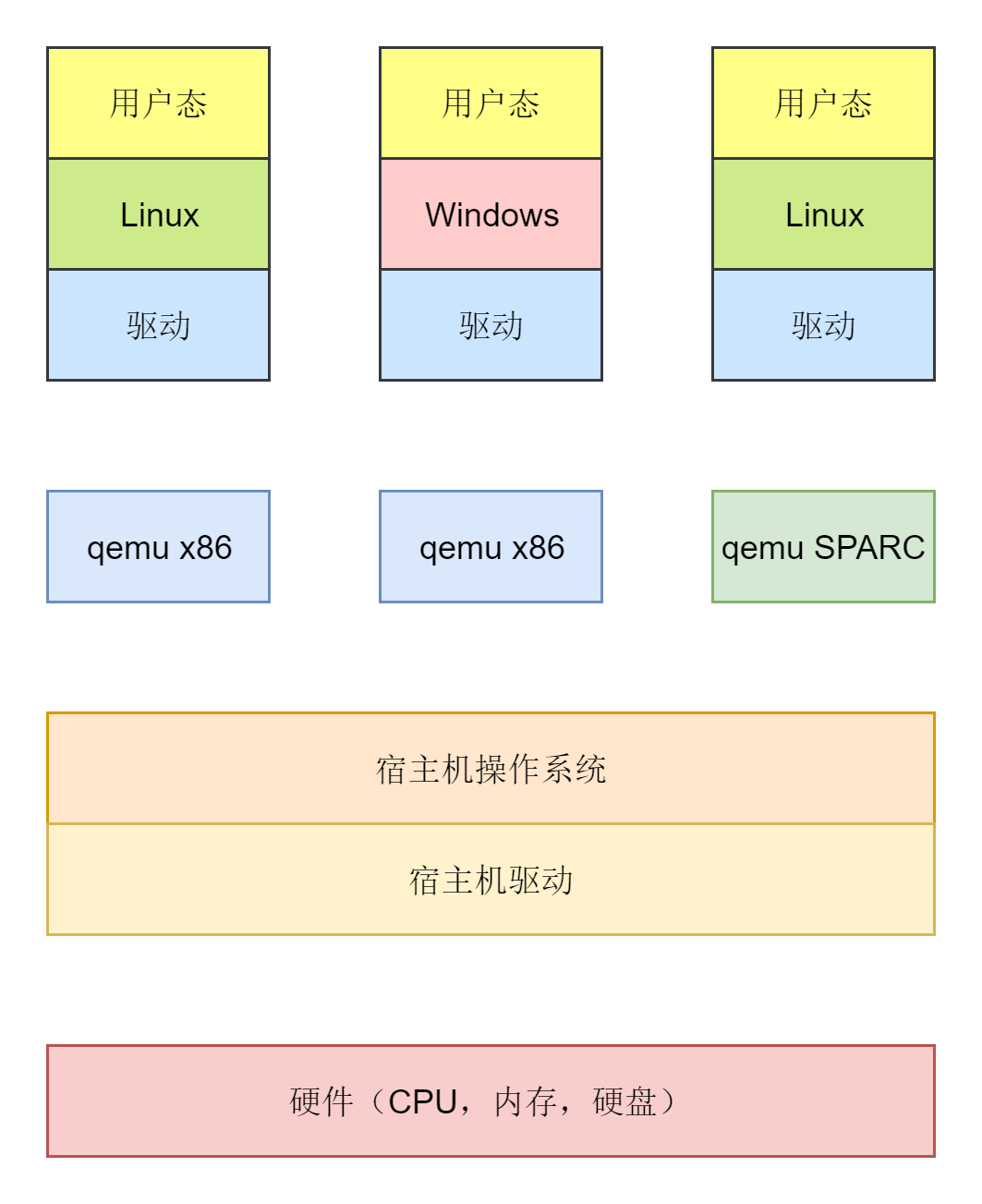
按照上面的介绍,完全虚拟化是非常慢的,所以要使用硬件辅助虚拟化技术Intel-VT,AMD-V,所以需要CPU硬件开启这个标志位,一般在BIOS里面设置。
当确认开始了标志位之后,通过KVM,GuestOS的CPU指令不用经过Qemu转译,直接运行,大大提高了速度。
所以,KVM在内核里面需要有一个模块,来设置当前CPU是Guest OS在用,还是Host OS在用。
下面,我们来查看内核模块中是否含有kvm, lsmod | grep kvm。
KVM内核模块通过/dev/kvm暴露接口,用户态程序可以通过ioctl来访问这个接口。例如,你可以通过下面的流程编写程序。
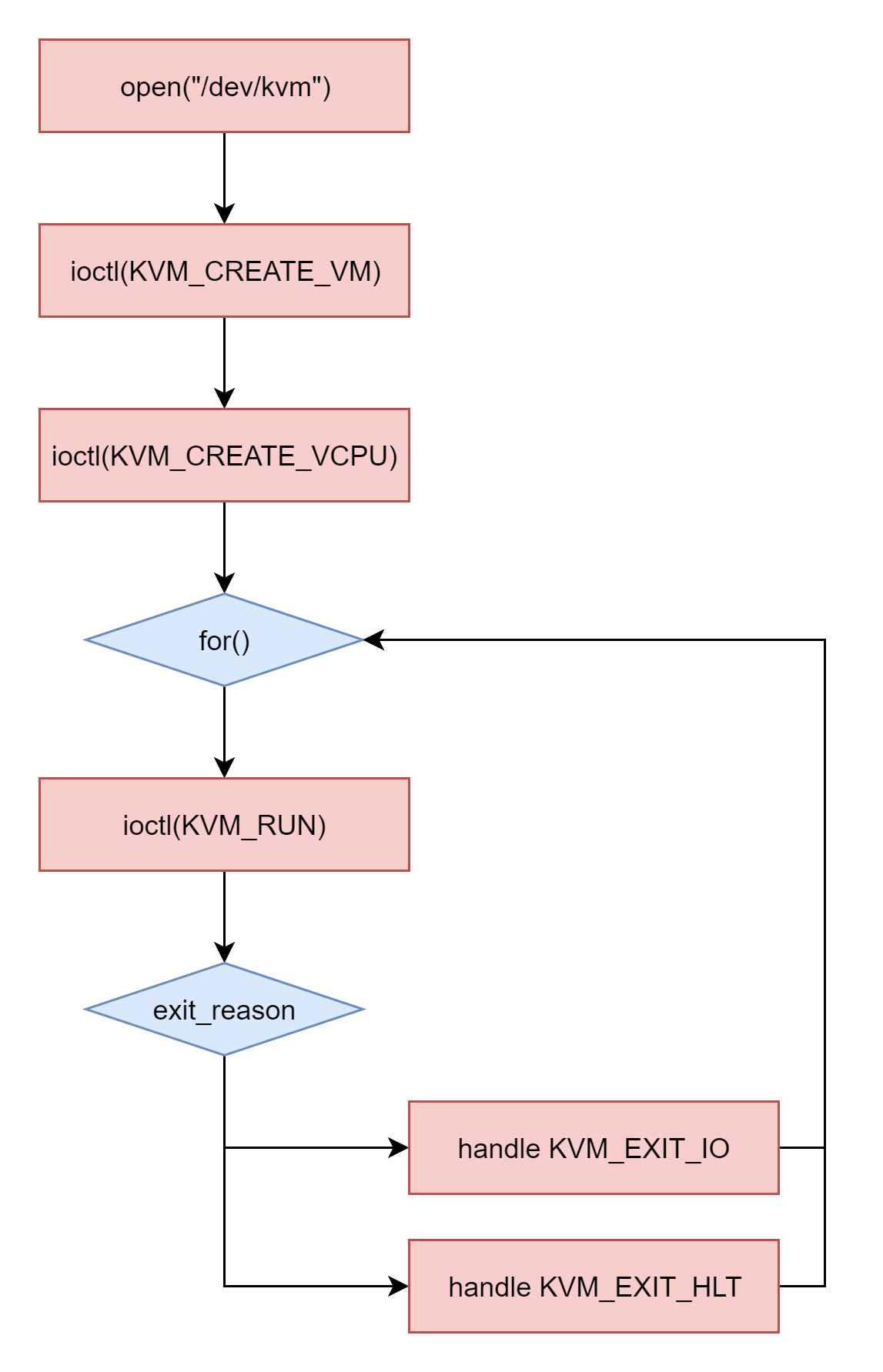
Qemu将KVM整合进来,将有关CPU指令的部分交由内核模块来做,就是qemu-kvm (qemu-system-XXX)。
qemu和kvm整合之后,CPU的性能问题解决了。另外Qemu还会模拟其他的硬件,如网络和硬盘。同样,全虚拟化的方式也会影响这些设备的性能。
于是,qemu采取半虚拟化的方式,让Guest OS加载特殊的驱动来做这件事情。
例如,网络需要加载virtio_net,存储需要加载virtio_blk,Guest需要安装这些半虚拟化驱动,GuestOS知道自己是虚拟机,所以数据会直接发送给半虚拟化设备,经过特殊处理(例如排队、缓存、批量处理等性能优化方式),最终发送给真正的硬件。这在一定程度上提高了性能。
至此,整个关系如下图所示。
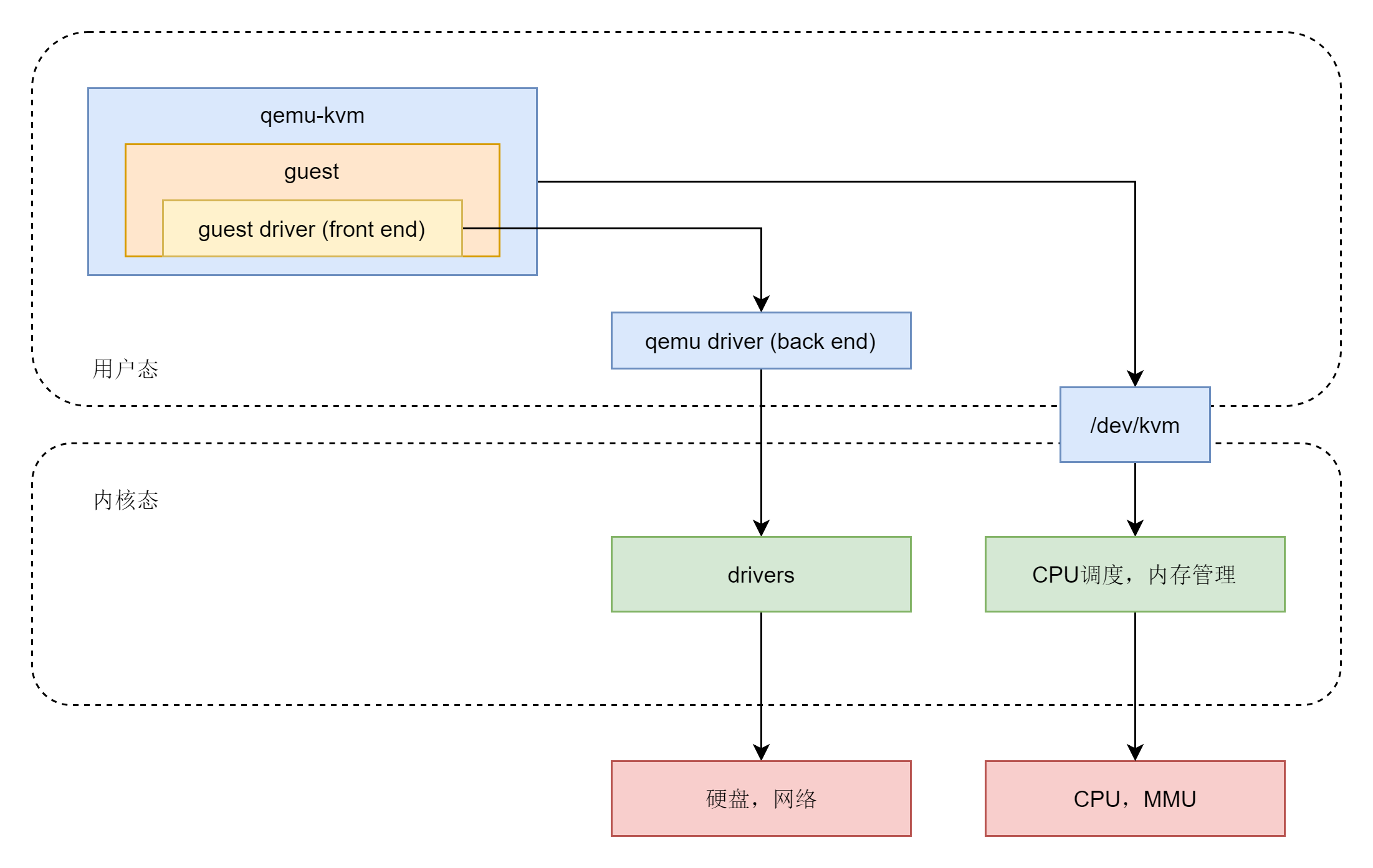
了解了qemu-kvm的工作原理之后,下面我们来看一下,如何使用qemu-kvm创建一个能够上网的虚拟机。
如果使用VirtualBox创建过虚拟机,通过界面点点就能创建一个能够上网的虚拟机。如果使用qemu-kvm,就没有这么简单了。一切都得自己来做,不过这个过程可以了解KVM虚拟机的创建原理。
首先,我们要给虚拟机起一个名字,在KVM里面就是-name ubuntutest。
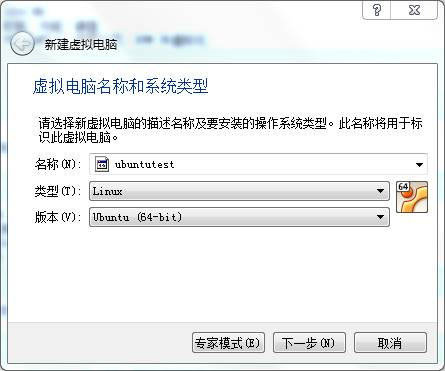
设置一个内存大小,在KVM里面就是-m 1024。
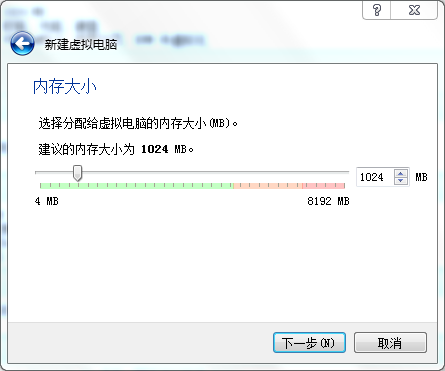
创建一个虚拟硬盘,对于VirtualBox是VDI格式,对于KVM则不同。
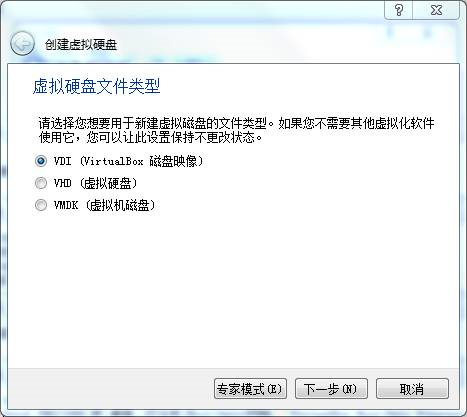
硬盘有两种格式,一个是动态分配,也即开始创建的时候,看起来很大,其实占用的空间很少,真实有多少数据,才真的占用多少空间。一个是固定大小,一开始就占用指定的大小。
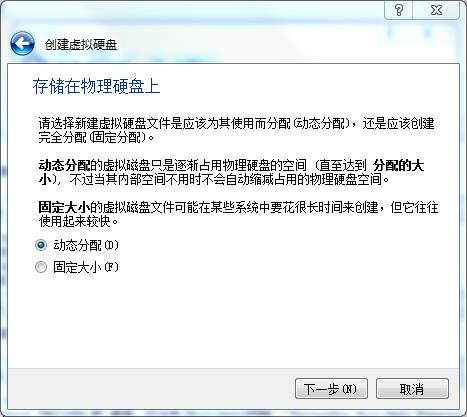
比如,我这台电脑,硬盘的大小为8G。
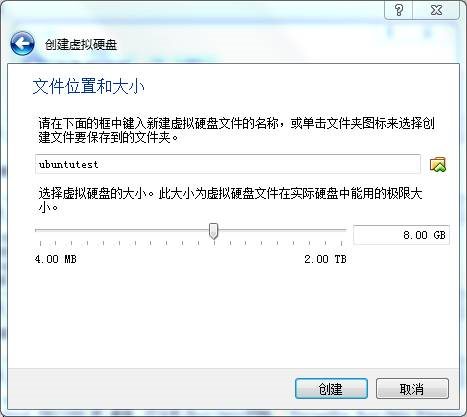
在KVM中,创建一个虚拟机镜像,大小为8G,其中qcow2格式为动态分配,raw格式为固定大小。
qemu-img create -f qcow2 ubuntutest.img 8G
我们将Ubuntu的ISO挂载为光盘,在KVM里面-cdrom ubuntu-xxx-server-amd64.iso。
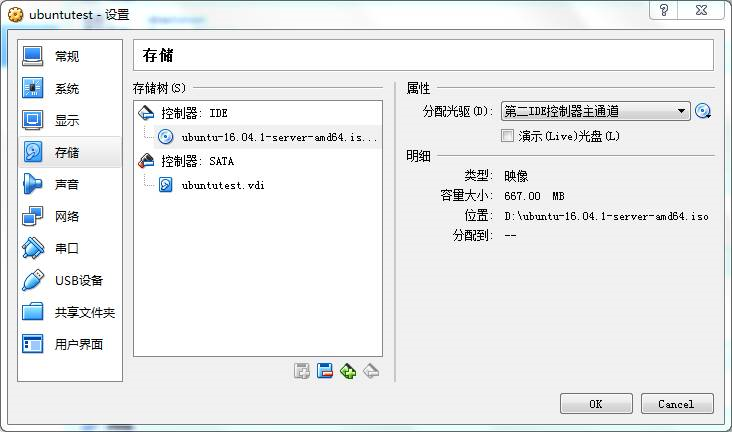
创建一个网络,有时候会选择桥接网络,有时候会选择NAT网络,这个在KVM里面只有自己配置了。
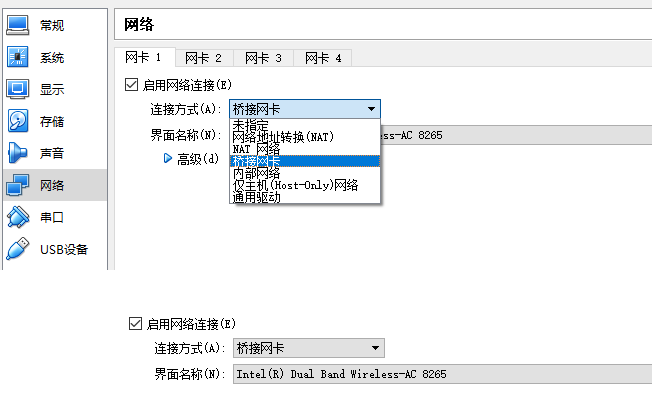
接下来Virtualbox就会有一个界面,可以看到安装的整个过程,在KVM里面,我们用VNC来做。参数为-vnc :19
于是,我们也可以创建KVM虚拟机了,可以用下面的命令:
qemu-system-x86_64 -enable-kvm -name ubuntutest -m 2048 -hda ubuntutest.img -cdrom ubuntu-14.04-server-amd64.iso -boot d -vnc :19
启动了虚拟机后,连接VNC,我们也能看到安装的过程。
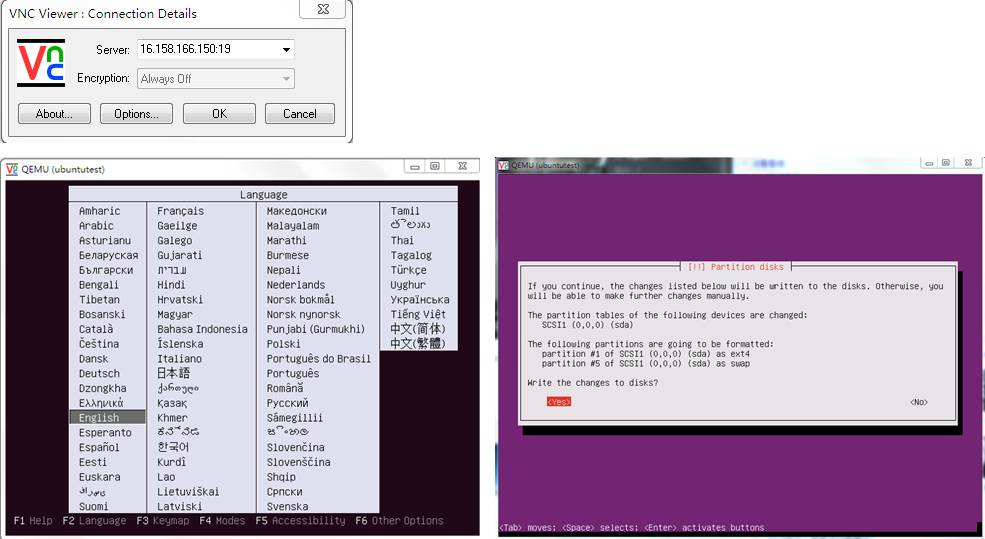
按照普通安装Ubuntu的流程安装好Ubuntu,然后shutdown -h now,关闭虚拟机。
接下来,我们可以对KVM创建桥接网络了。这个要模拟virtualbox的桥接网络模式。
如果在桌面虚拟化软件上选择桥接网络,在你的笔记本电脑上,就会形成下面的结构。
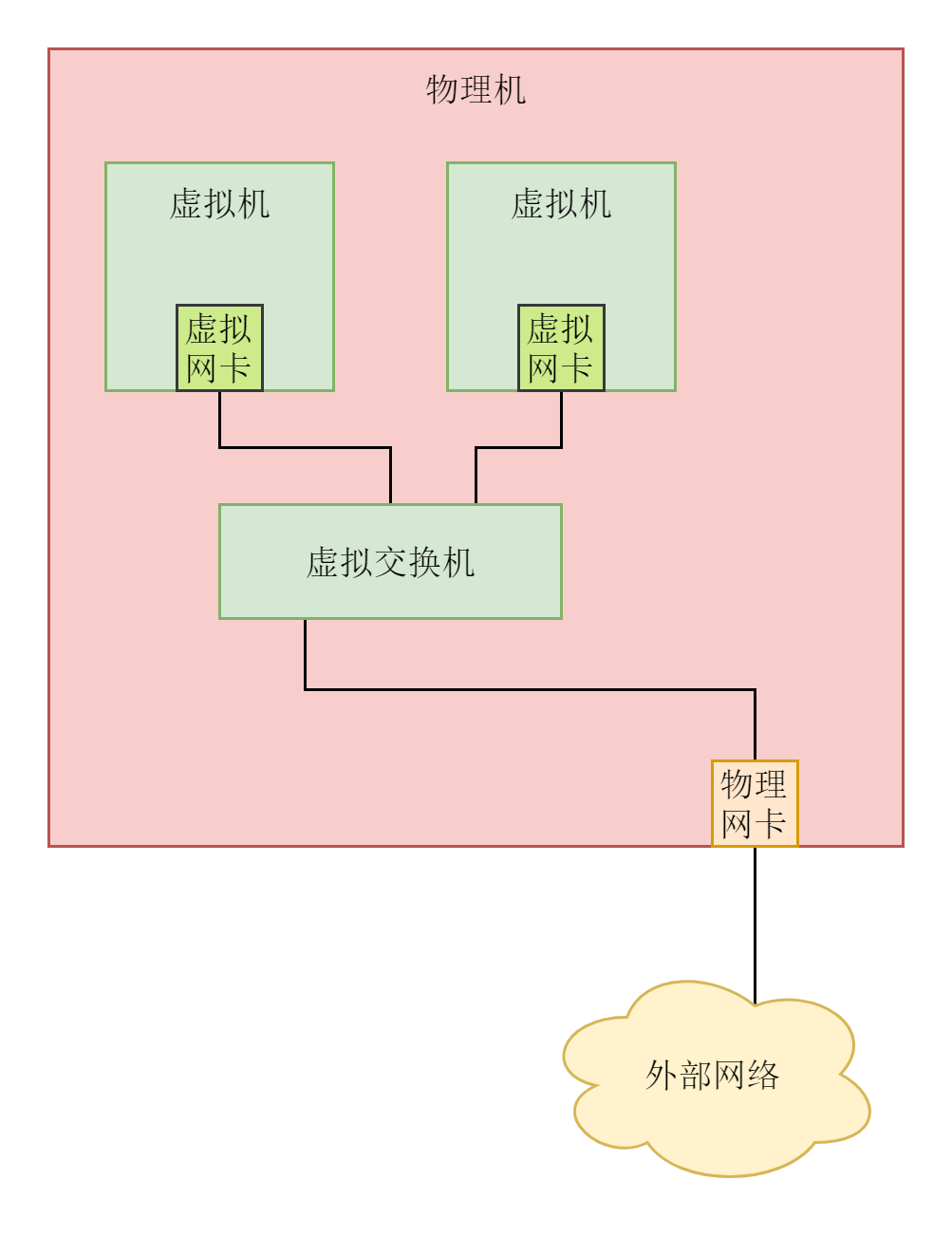
每个虚拟机都会有虚拟网卡,在你的笔记本电脑上,会发现多了几个网卡,其实是虚拟交换机。这个虚拟交换机将虚拟机连接在一起。在桥接模式下,物理网卡也连接到这个虚拟交换机上。物理网卡在桌面虚拟化软件的“界面名称”那里选定。
如果使用桥接网络,当你登录虚拟机里看IP地址时会发现,你的虚拟机的地址和你的笔记本电脑的地址,以及你旁边的同事的电脑的网段是一个网段。这是为什么呢?这其实相当于将物理机和虚拟机放在同一个网桥上,相当于这个网桥上有三台机器,是一个网段的,全部打平了。
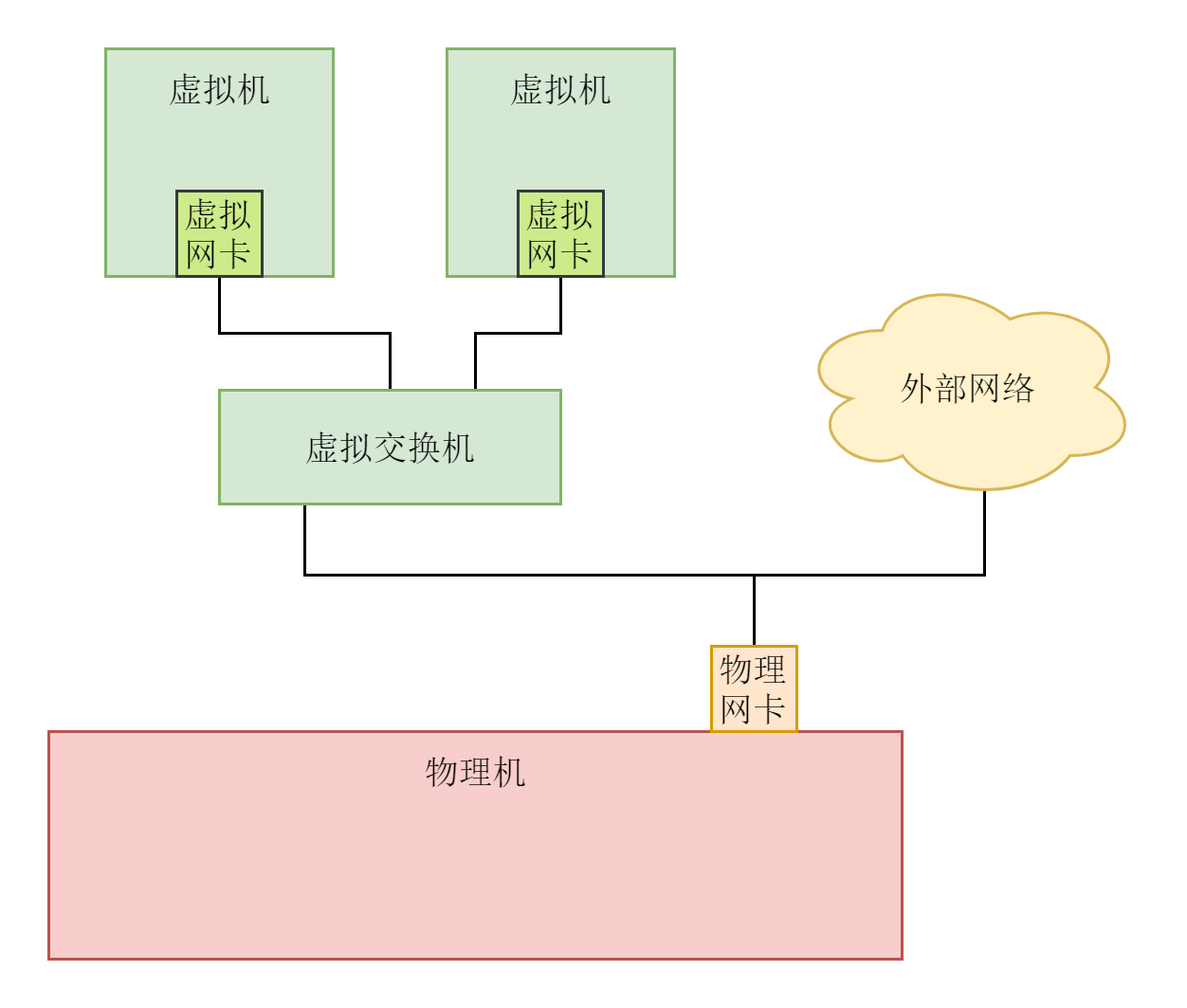
在数据中心里面,采取的也是类似的技术,连接方式如下图所示,只不过是Linux在每台机器上都创建网桥br0,虚拟机的网卡都连到br0上,物理网卡也连到br0上,所有的br0都通过物理网卡连接到物理交换机上。
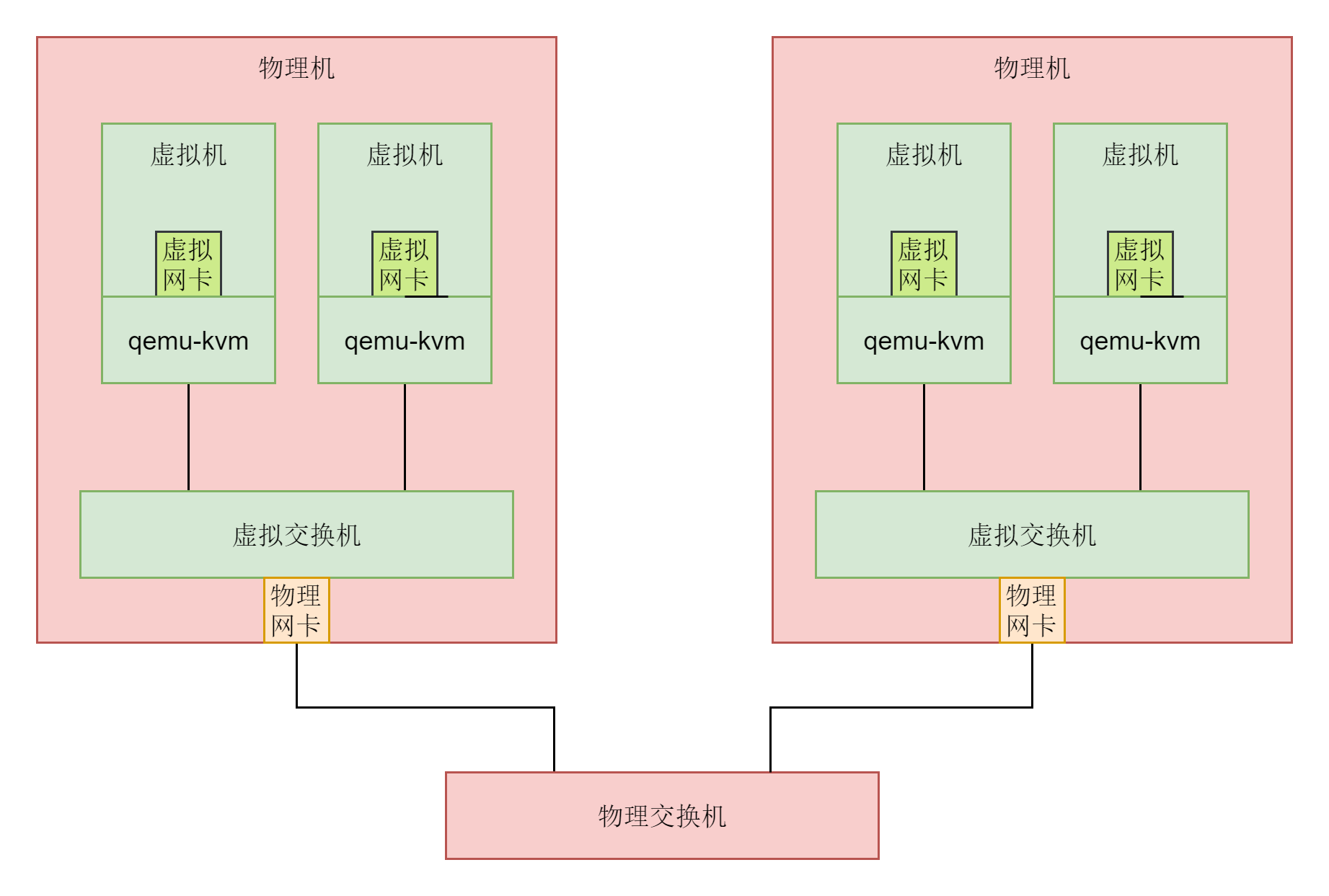
同样我们换一个角度看待这个拓扑图。同样是将网络打平,虚拟机会和物理网络具有相同的网段,就相当于两个虚拟交换机、一个物理交换机,一共三个交换机连在一起。两组四个虚拟机和两台物理机都是在一个二层网络里面的。
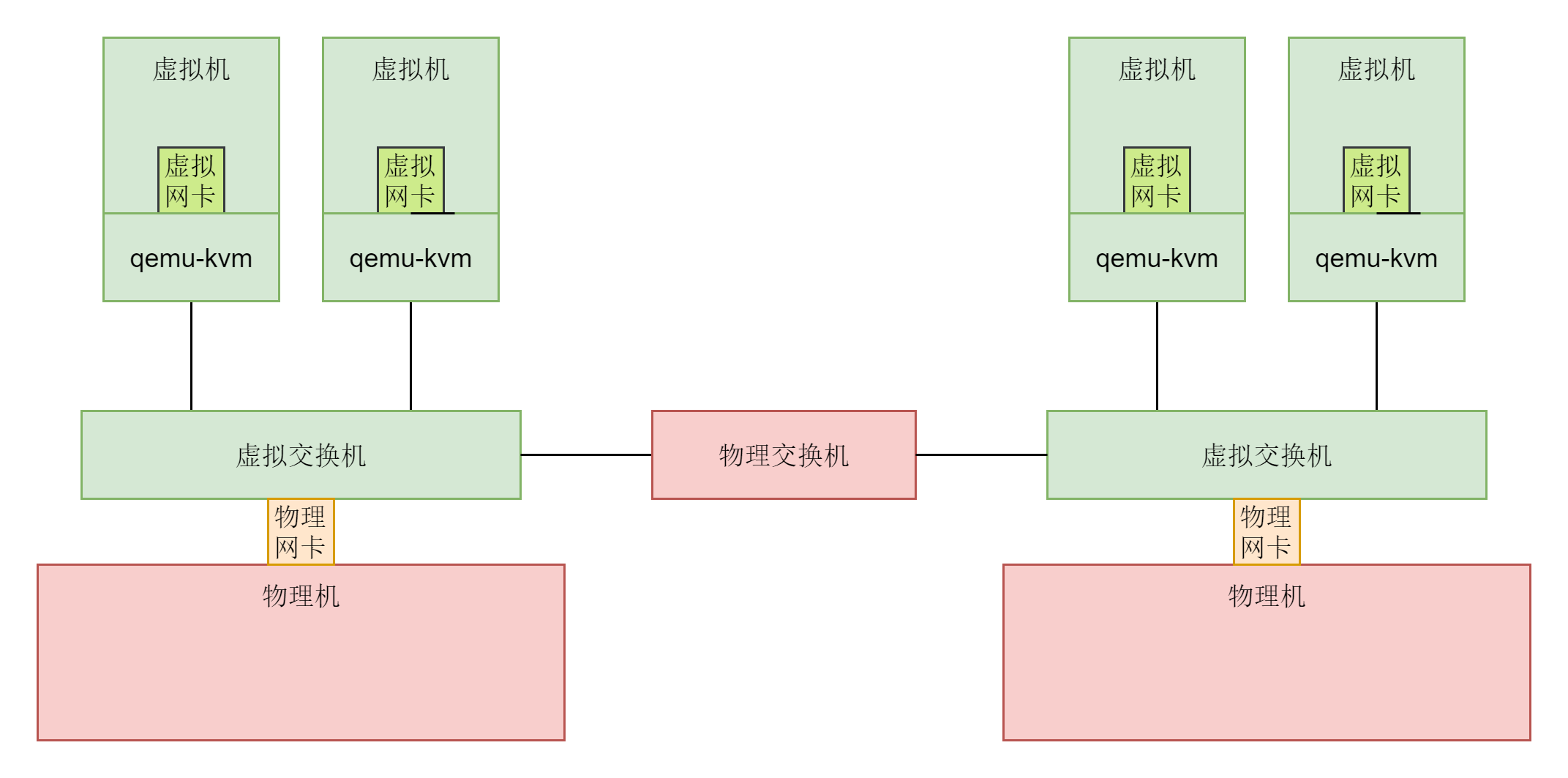
qemu-kvm如何才能创建一个这样的桥接网络呢?
1.在Host机器上创建bridge br0。
brctl addbr br0
2.将br0设为up。
ip link set br0 up
3.创建tap device。
tunctl -b
4.将tap0设为up。
ip link set tap0 up
5.将tap0加入到br0上。
brctl addif br0 tap0
6.启动虚拟机, 虚拟机连接tap0、tap0连接br0。
qemu-system-x86_64 -enable-kvm -name ubuntutest -m 2048 -hda ubuntutest.qcow2 -vnc :19 -net nic,model=virtio -nettap,ifname=tap0,script=no,downscript=no
7.虚拟机启动后,网卡没有配置,所以无法连接外网,先给br0设置一个ip。
ifconfig br0 192.168.57.1/24
8.VNC连上虚拟机,给网卡设置地址,重启虚拟机,可ping通br0。
9.要想访问外网,在Host上设置NAT,并且enable ip forwarding,可以ping通外网网关。
# sysctl -p
net.ipv4.ip_forward = 1
sudo iptables -t nat -A POSTROUTING -o eth0 -j MASQUERADE
10.如果DNS没配错,可以进行apt-get update。
在这里,请记住qemu-system-x86_64的启动命令,这里面有CPU虚拟化KVM,有内存虚拟化、硬盘虚拟化、网络虚拟化。接下来的章节,我们会看内核是如何进行虚拟化的。
今天我们讲了虚拟化的基本原理,并且手动创建一个可以上网的虚拟机。请记住下面这一点,非常重要,理解虚拟机启动的参数就是理解虚拟化技术的入口。学会创建虚拟机,在后面做内核相关实验的时候就会非常方便。
具体到知识点上,这一节你需要需要记住下面的这些知识点:
请你务必自己使用qemu,按照上面我写的步骤创建一台虚拟机。
欢迎留言和我分享你的疑惑和见解,也欢迎可以收藏本节内容,反复研读。你也可以把今天的内容分享给你的朋友,和他一起学习和进步。
评论