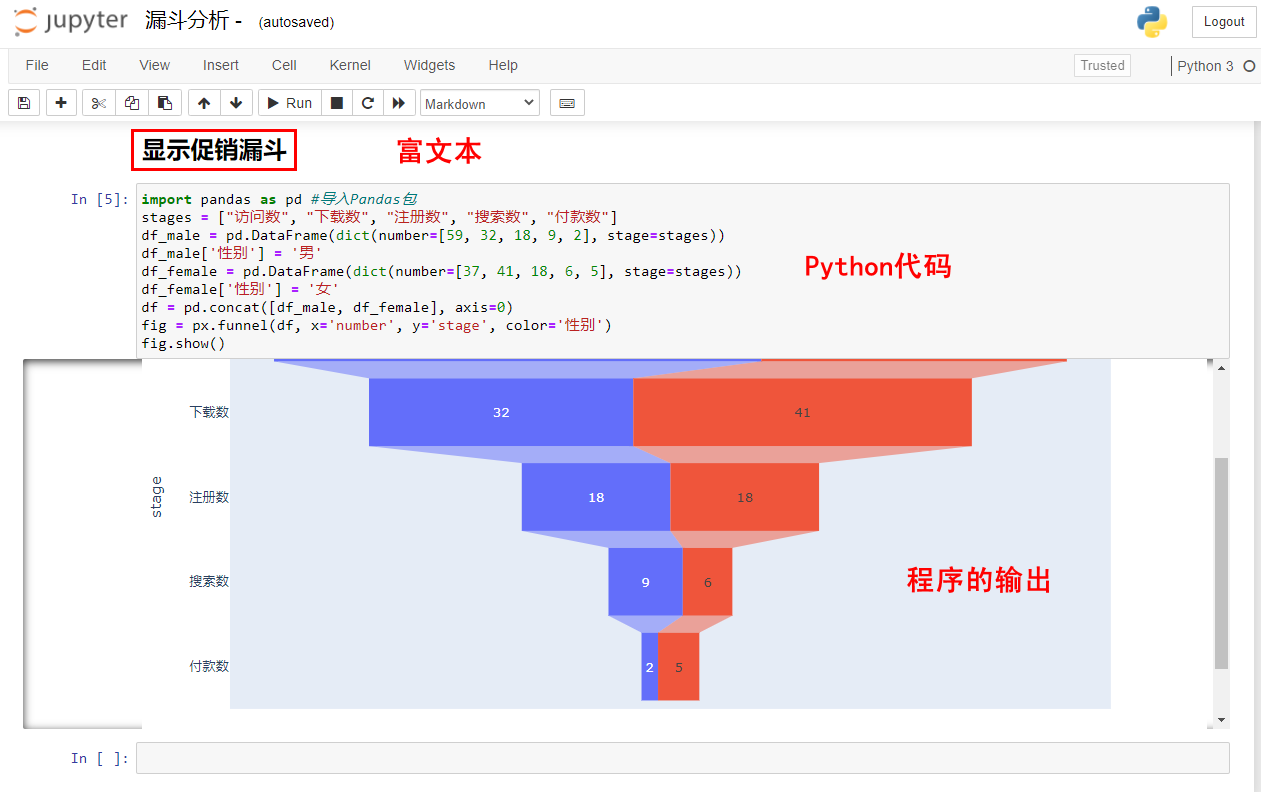
你好,我是黄佳。
欢迎来到零基础实战机器学习。工欲善其事,必先利其器,好的环境让我们事半功倍。今天我要讲的就是怎么来搭建机器学习运行的环境。
你也许听说过机器学习项目对配置要求高,硬件上需要带GPU的显卡,软件上面需要在Server 中搭建 PyTorch 和 TensorFlow 2.0 什么的。这些东西是不是听起来就挺麻烦的。
其实没有那么复杂。我觉得对于初学者来说,你不必过于纠结上面的工具。我们只是要进行一些简单的实战项目。而这些简单的项目,在本机上完全可以跑通。所以我建议你就用你手头上的笔记本电脑,装个Jupyter Notebook就足够了。
你听到这可能会想问什么是Jupyter Notebook呀?你可以把它想象成一个类似于网页的多媒体文档,但是,比普通网页更高一筹的是,它还能直接通过浏览器运行代码块,在代码块下方展示运行结果,就像下图中这样:
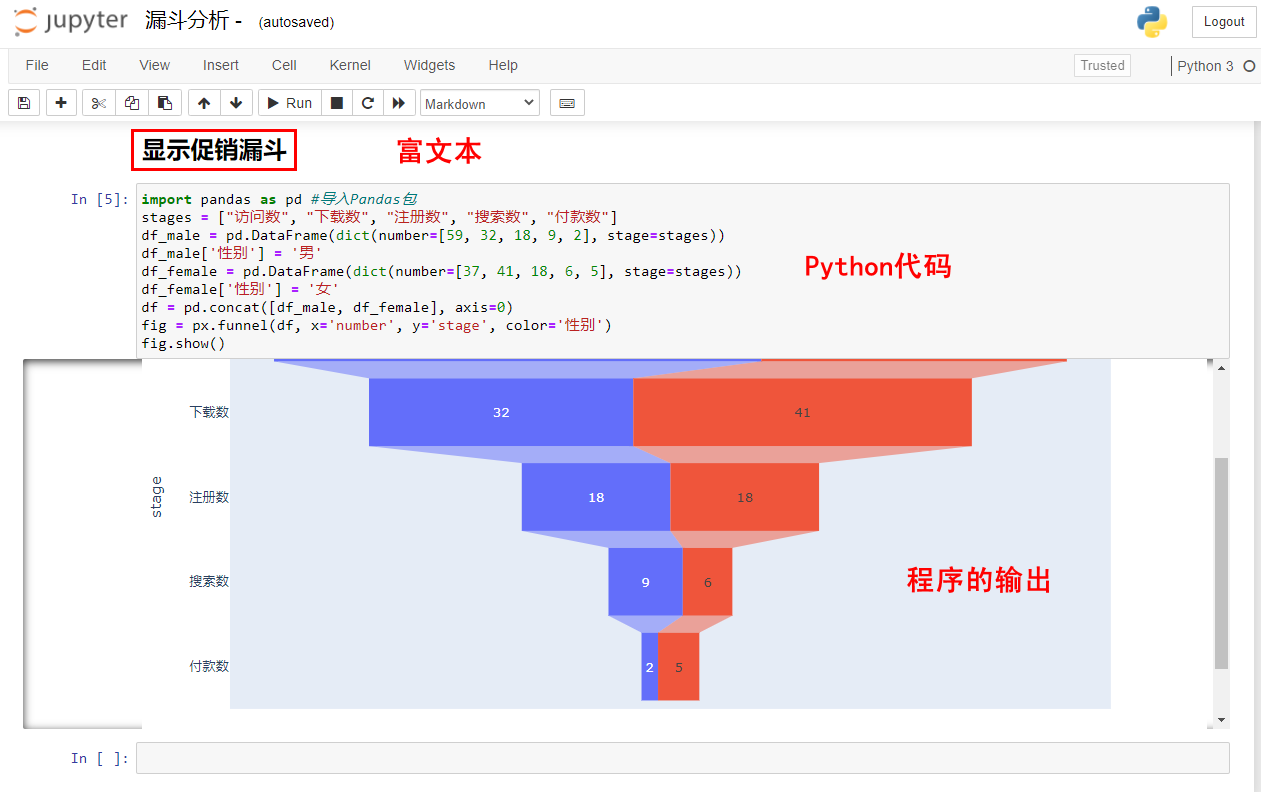
Jupyter Notebook可以交互式开发,再加上拥有富文本格式,可以显示图文,非常直观,所以它能迅速地展现数据分析师的想法,是我们上手机器学习的最佳工具。
选好了工具之后,我们还得确定要用什么语言。我们课程选的是Python,所有源代码都是用Python实现的。之所以选Python是因为Python在AI开发中是最常用的语言了,而且Python非常简单,只要你稍微有些编程方面的基础知识,就能看懂我们的代码。而我们推荐使用的工具Jupyter Notebook可以支持多种语言,其中就包括Python。
在这一讲,我会带着你把Jupyter Notebook安装好,并把其中的Python程序跑起来。这个Python程序,我不会带着你跑Hello World,那个太过于简单了,我会带着你画个图,让你了解一下Jupyter Notebook的运行过程,方便你之后上手用它。
要在本机搭建Jupyter Notebook平台进行机器学习项目,有一种最简单的方法,就是下载并安装Anaconda。Anaconda是一个免费的开发环境,能帮你管理众多的Python库,并支持Jupyter Notebook、JupyterLab、Spyder等工具。
Python + Anaconda + Jupyter Notebook这三样东西加在一起,基本上就是机器学习工程师的标配。如果你还是对这哥仨的关系不太明白,可以看看下面的图:
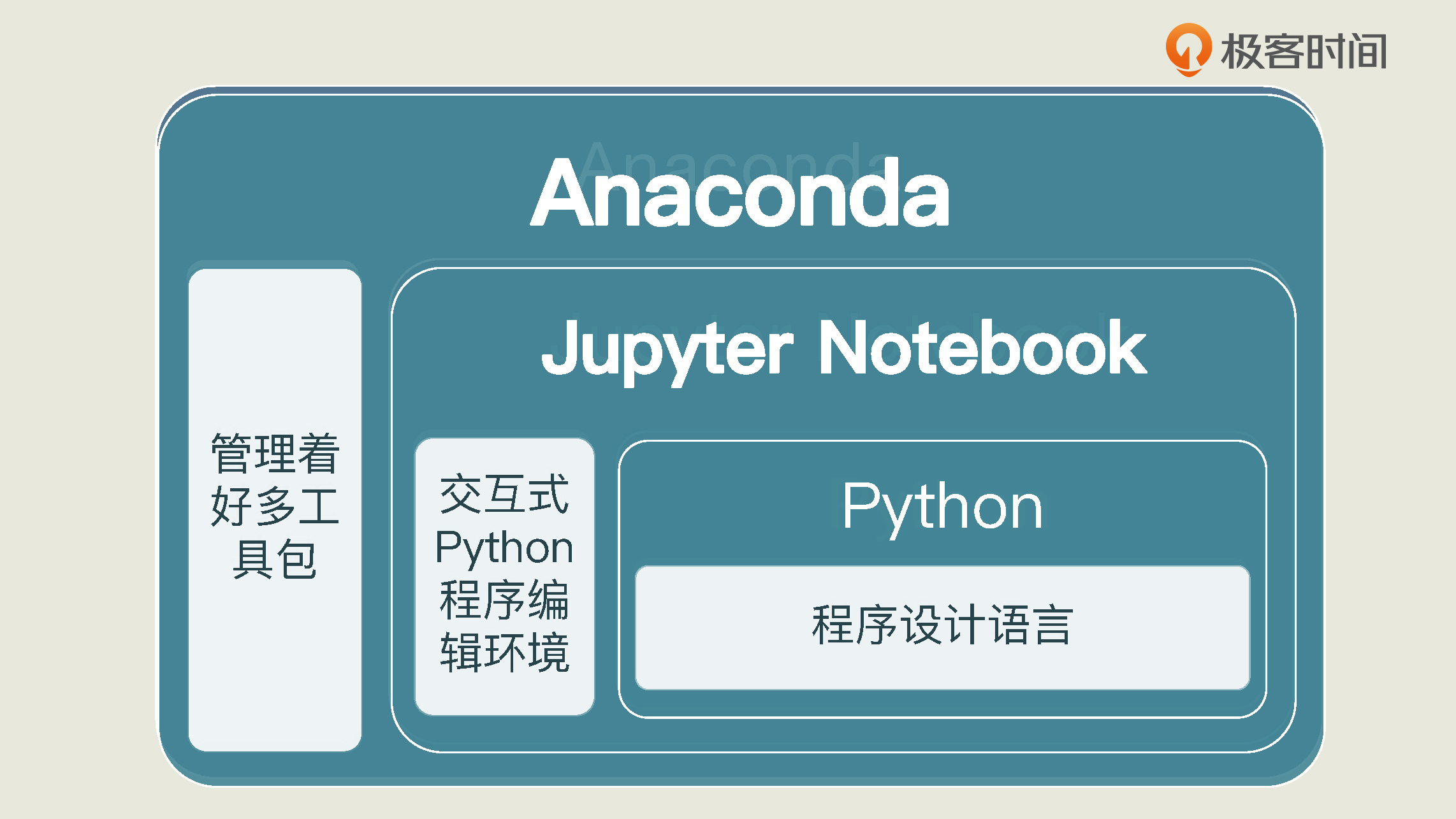
虽然我说了我们需要的是这哥仨,但是别紧张,其实你只需要安装Anaconda就行啦,剩下的两样是Anaconda打包自带的。
Anaconda的安装其实非常简单。首先,我们到Anaconda官网下载最新的个人版本。对于我们初学者来说,个人版本就够用了。选择好适合本机电脑系统的版本下载后,我们直接选择所有的默认选项就行了。Anaconda是跨平台的,Windows,Linux,Mac OS上都可以装。
成功安装之后,我们就可以在Anaconda中启动Jupyter Notebook了。启动Jupyter Notebook有两种方法:你可以直接Anaconda初始界面里启动它;也可以在开始菜单栏的Anaconda3目录中找到Jupyter Notebook来启动它。这两种启动如下图所示:
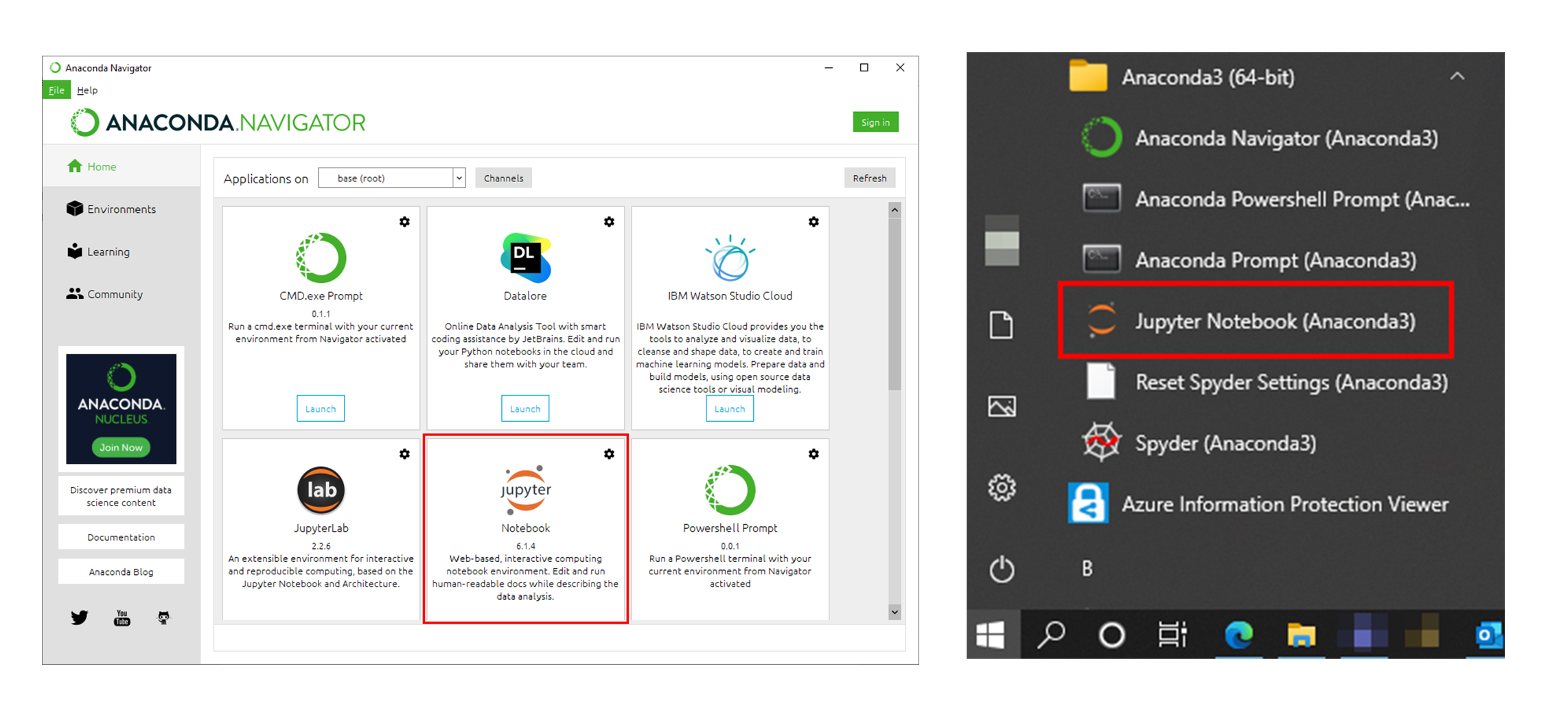
在上面这两种启动方式中,我推荐第二种方法。因为直接启动Jupyter Notebook可以占用较少系统资源,因此启动起来也比较快。
Jupyter Notebook是我们课程的主要编辑工具。你初次接触它,可能对它还比较陌生。没关系,接下来,我会通过画一个图,来给你讲讲Jupyter Notebook是怎么运行的。其中涉及的一些操作和工具,我们会在后续的项目中频繁使用。
我想带你画的图是这样一个漏斗图:
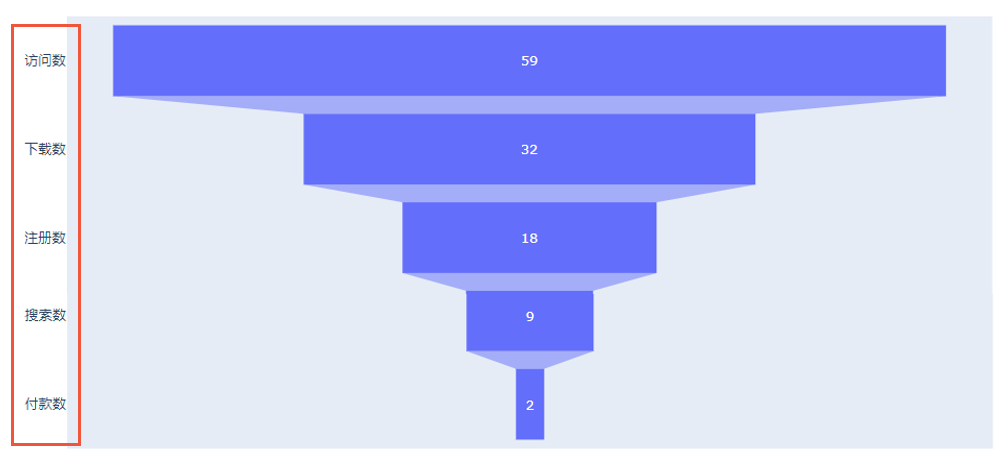
“漏斗图”听起来好像有点专业,但它其实就是一个呈现用户流失情况的图。上面这个图的最上面一层,展现的是有多少人浏览这个网页,接下来的几层分别展示的是有多少人下载这个App、注册App、搜索商品、下单购买鲜花。每层的人数是我们早就统计好的。
如果你没听懂漏斗图是做什么的,其实没关系。我们是想通过画这个图来学习怎么使用Jupyter Notebook的,所以你只要知道我们是要通过一些已知数据来画这个图的就行了。
那么怎么画出这个漏斗?
你可能会觉得我们需要写很复杂的代码,去定义这个漏斗绘图的规则。其实是不用的。因为我们用的是Python,而Python的一大特点就是可以通过import语句导入各种各样的包和模块,来帮助我们用他人已经整理好的函数、方法和算法解决问题。Python里已经有画图的包了,我们直接调用就好了。
所以画漏斗图听起来很复杂,但总结起来就三步:先安装一个可以画漏斗图的包,然后导入它,最后把数据放到这个包里运行就行啦。而在这个过程中,我想教你的是怎么安装包,调用包。这些都是我们未来会常常用到的操作。
当然了,在做任何项目之前,你都需要新建一个Notebook(这里我们就把Jupyter Notebook文件简称为Notebook吧)。所以我们先来看看怎么新建Notebook。
新建Notebook很简单,启动Jupyter Notebook后,在你的默认浏览器(我用的是Chrome)中就会显示本机默认目录页面,就像下图中这样,选择任意一个你想放Notebook的目录,就可以新建了。
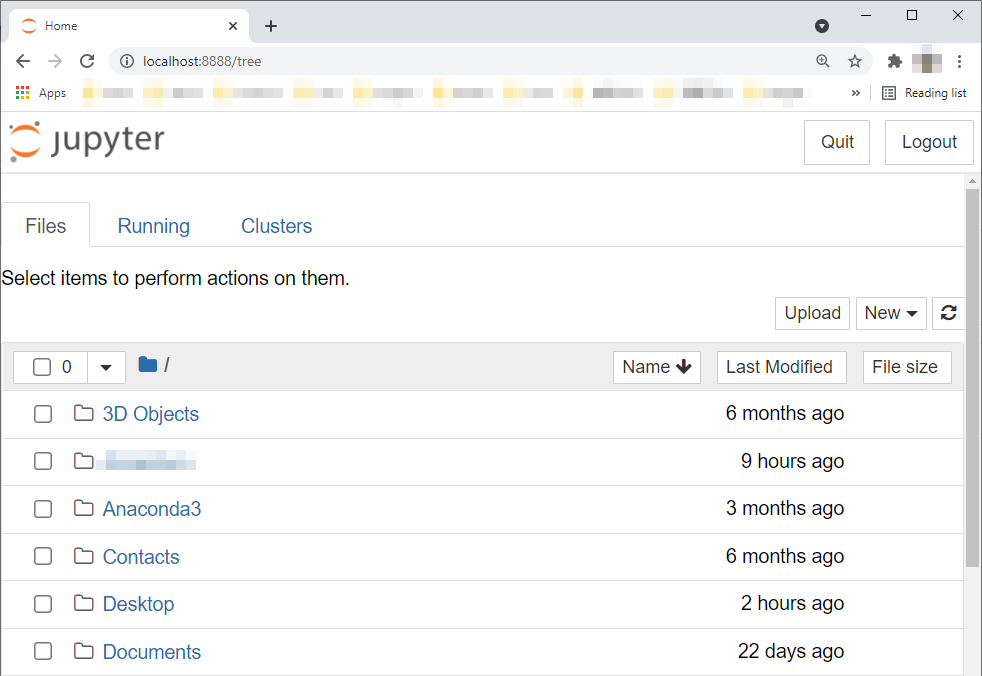
除了新建自己的Notebook,你也可以把我在GitHub上面的Notebook,也就是后缀名为ipynb的文件下载下来,直接修改它。
接下来,我们正式开始画图,我们的第一步就是安装可以画漏斗的包。这里我们选择的包是plotly,它是一个数据可视化工具包,里面含有漏斗图的绘制工具。在Anaconda中,很多机器学习相关的工具包都是预装好了的,但是Plotly不在其中,所以需要我们手动安装下。那具体怎么安装呢?pip install是我们会经常使用的包安装语句:
pip install plotly #安装Plotly包
在Jupyter Notebook中,代码是以一个个单元格的形式组织的,所以在Notebook的第一个单元格中写好这个pip install语句后,我们选择红框中所示的Run按钮,就能执行这段代码了。
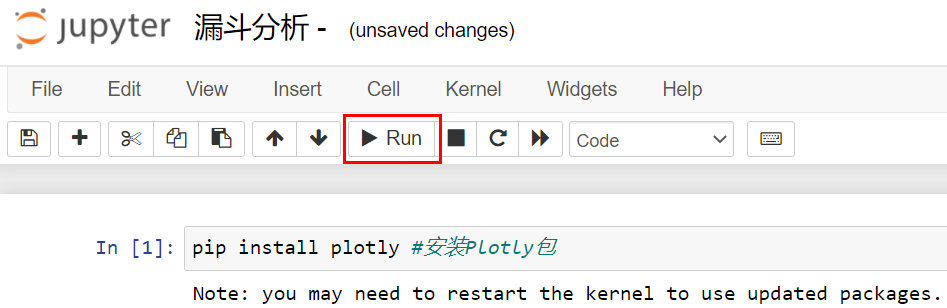
我们知道,Python代码和输出都是一段段的,我们随时能查看每段代码的运行结果。运行这句之后,从上图的运行结果中可以看到,在我的安装语句后,输出显示这个包已经装过了,不需要重复安装。如果你是第一次用,就需要安装。那么在后续课程中,不是Anaconda默认预装的工具包,我都会提醒你先用pip install来安装。
因为我们只需要安装一次,所以这个语句跑完之后,就可以在前面加一个“#”把它注释掉。
#pip install plotly #安装Plotly包
安装好了以后,第二步就该导入Plotly包了。这时候你要注意,Plotly包里有很多模块,全部导入的话,会占用更多的内存,所以我们直接导入这里要用的模块express。express是个简易的绘图模块,导入它要通过Import语句来实现。在下面的语句中,我把express命名为px:
import plotly.express as px #导入Plotly.express工具,命名为px
再次选择Run按钮运行这段代码后,就会看到下图所示的情况:
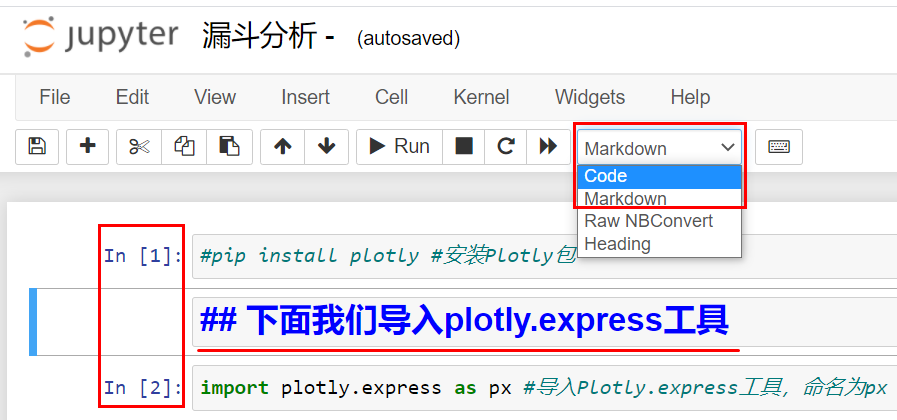
你会发现,这段代码并没有输出结果。其实只要没有报错,就说明我们成功导入了plotly.express工具。不过,你可能会问我,除了刚才的两段代码之外,Notebook中标下划线的那一段字是怎么回事呢?
其实,这段文字是我在Notebook的代码之间添加的一段笔记。Jupyter Notebook有两种主要类型单元格,选中当前单元格之后,就可以通过上图红框中的选项进行单元格类型的切换:
你可能会想说,那我为什么要了解它的单元格类型呢?这是因为,如果不了解单元格的类型,把一段代码不小心弄成了富文本格式,那就跑不出来结果了。这两种单元格类型你可以看看下图:
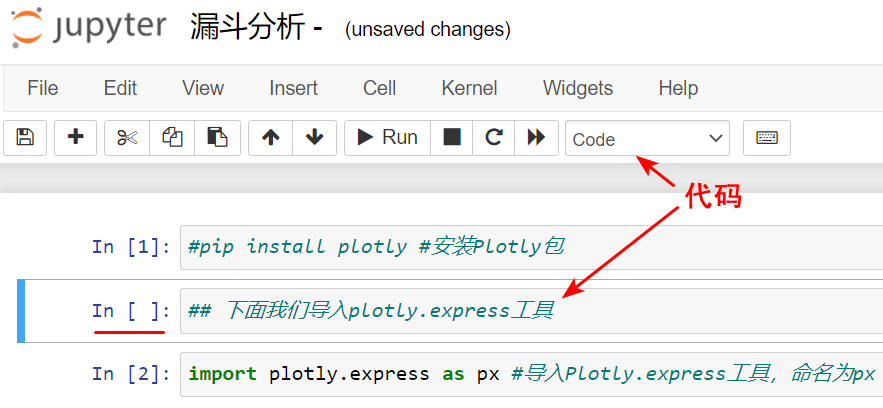
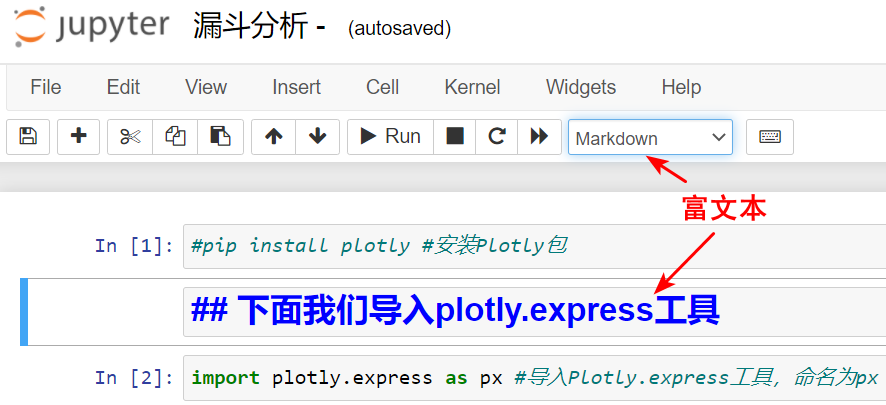
那如果你刚用Jupyter Notebook,还是有点搞不明白你编辑的单元格是程序还是富文本的话,你看看单元格左边,如果没有In字,那就是富文本了。
如果选择命令行中的双箭头图标从头执行代码,代码会按照单元格的顺序由上至下执行。不过,我们也可以单独执行某一个单元格中的代码,因为单元格是可以反复运行的。所以,Code类型的单元格左侧[ ]中的编号,才表示真正的执行顺序。假如我现在选择单箭头Run重新执行In [1]的单元格,那么这个单元格的执行顺序编号就会变为[3],如下图所示:
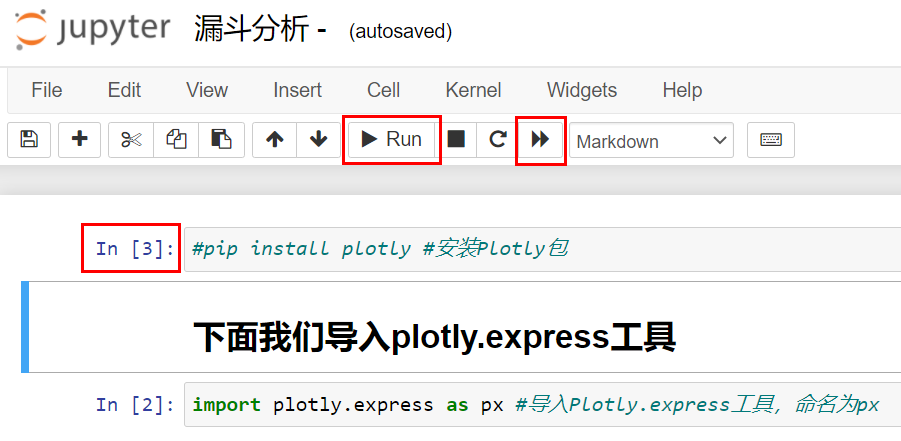
好,下面再回到我们刚才的项目。
在完成了express模块的导入之后,第三步,我们要开始使用刚才导入的plotly.express绘制漏斗了,就是要把我们的数据放进去运行起来。这个过程分为3个小步骤:建立数据、调用漏斗和显示漏斗。
下面的代码里,我创建了一个字典格式的Python数据对象,并且把我统计好的“访问数”、“下载数”、“注册数”、“搜索数”、“付款数”都放进了这个字典之中;然后,我用px.funnel调用漏斗工具,并把这些数据传入漏斗;最后,又用了fig.show显示漏斗。
data = dict( #准备漏斗数据
number=[59, 32, 18, 9, 2],
stage=["访问数", "下载数", "注册数", "搜索数", "付款数"])
fig = px.funnel(data, x='number', y='stage') #把数据传进漏斗图
fig.show() #显示漏斗图
运行后输出如下:
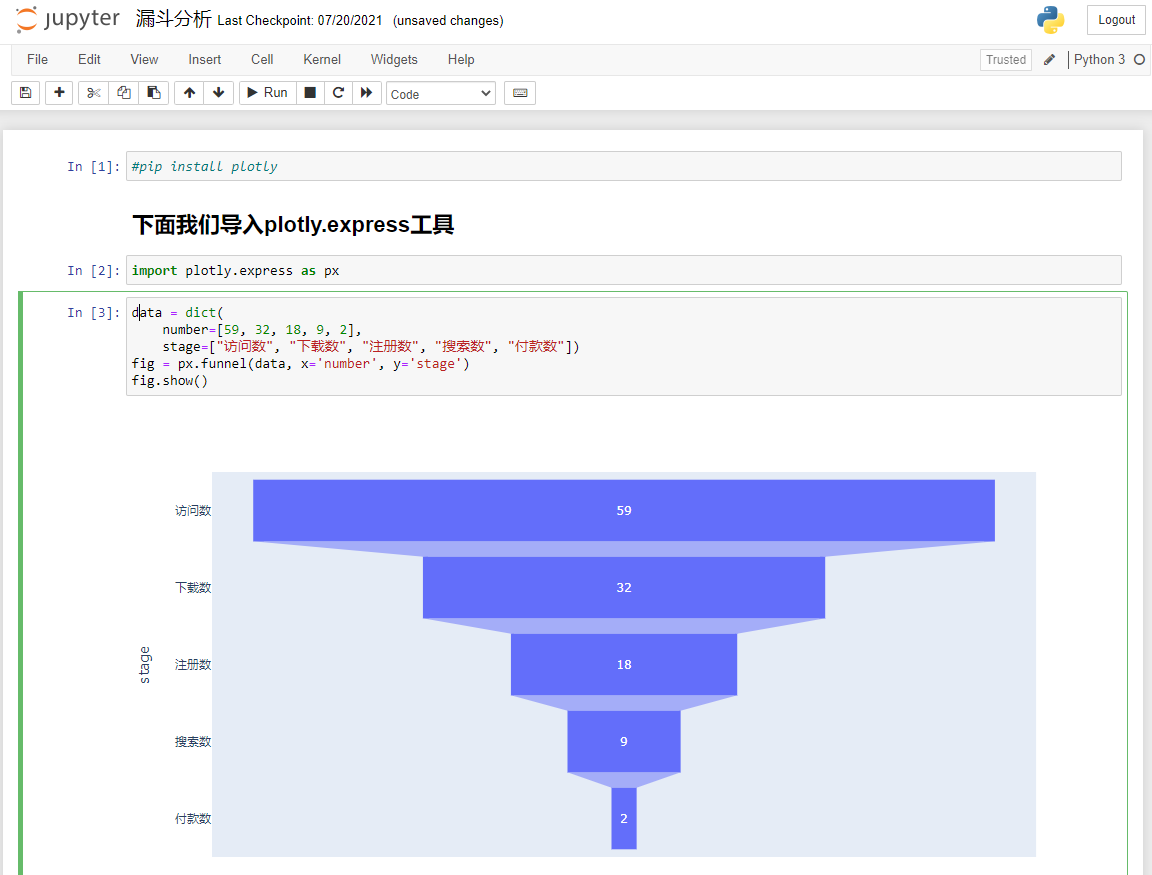
就这么简单的几行代码,就成功地把我们的数据进行了非常漂亮的可视化!别小看这个漏斗,它能够让我们看出每个环节,客户流失的多少。
比如说,你可以分析一下,为什么18个用户注册了App,只有9个人进行了鲜花的搜索,是不是App的搜索页设计的不好呢?这就是漏斗图的意义,它能启发你聚焦于某个具体的运营环节去思考。
上面的整个过程,完全没有任何难于理解的地方。不过,如果你细心地观察上面的图片,你可能还会想问,为什么执行顺序为[3]的单元格有一个绿框呢?
这是一个很好的问题,你会看到选中一个单元格时,不仅有时边框是绿色,还有时是蓝色呢。其实这里的绿色和蓝色,代表Jupyter Notebook的两种输入模式。
那么为什么要有两种模式呢?简单地说,绿色编辑模式是为了写代码,而蓝色的命令模式是为了使用单元格键盘操作快捷键。你了解这两种模式后就能在之后的编程中方便地用键盘快捷键了。
比如说,在命令模式里,你可以用M键,把单元格就变成了Markdown单元格,也可以用Y键把它变成代码单元格。还有下面这些常用的快捷键,也只能在命令模式下使用:
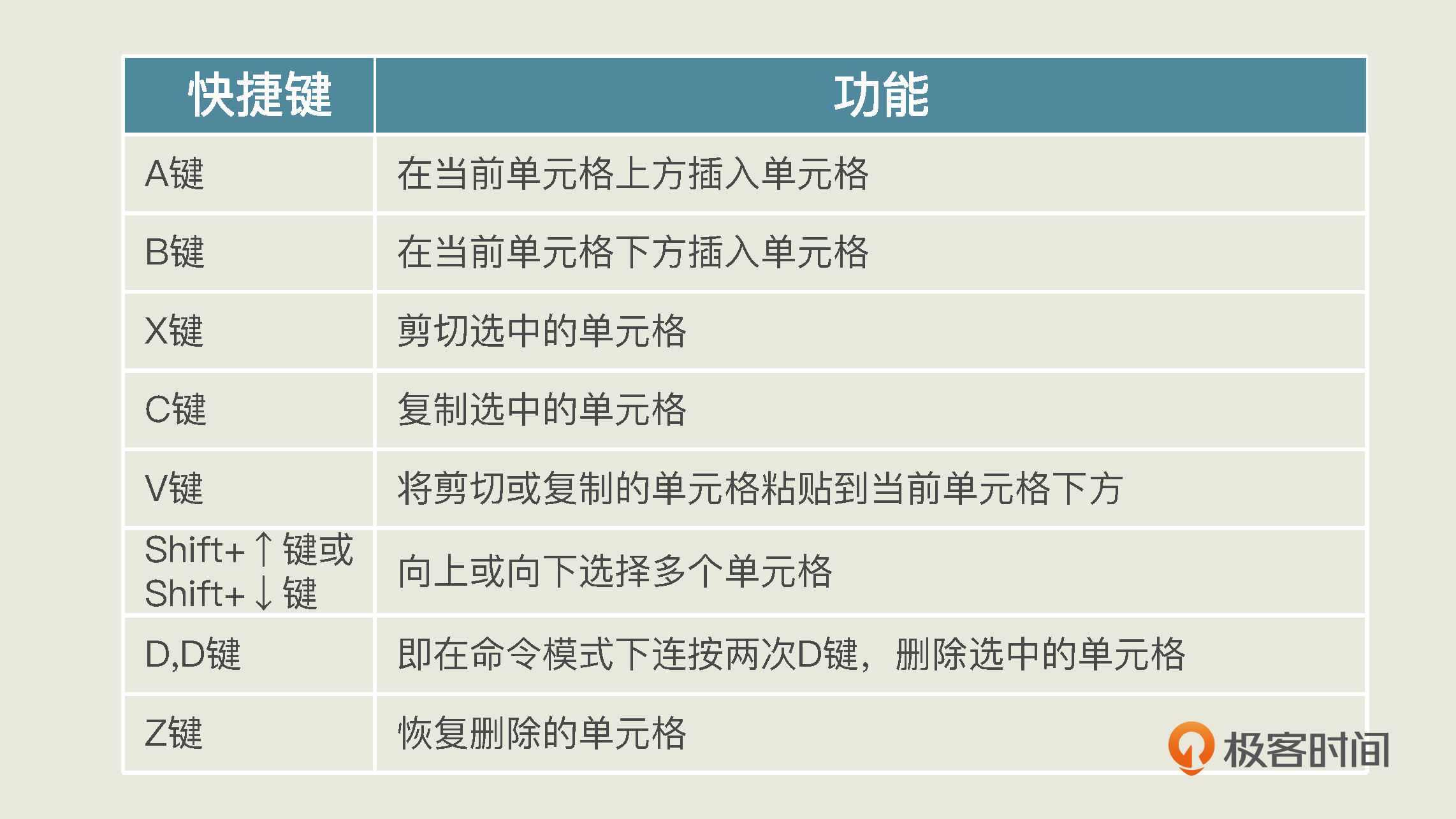
但是,也有一些在命令模式或编辑模式下都可以直接使用的快捷键:
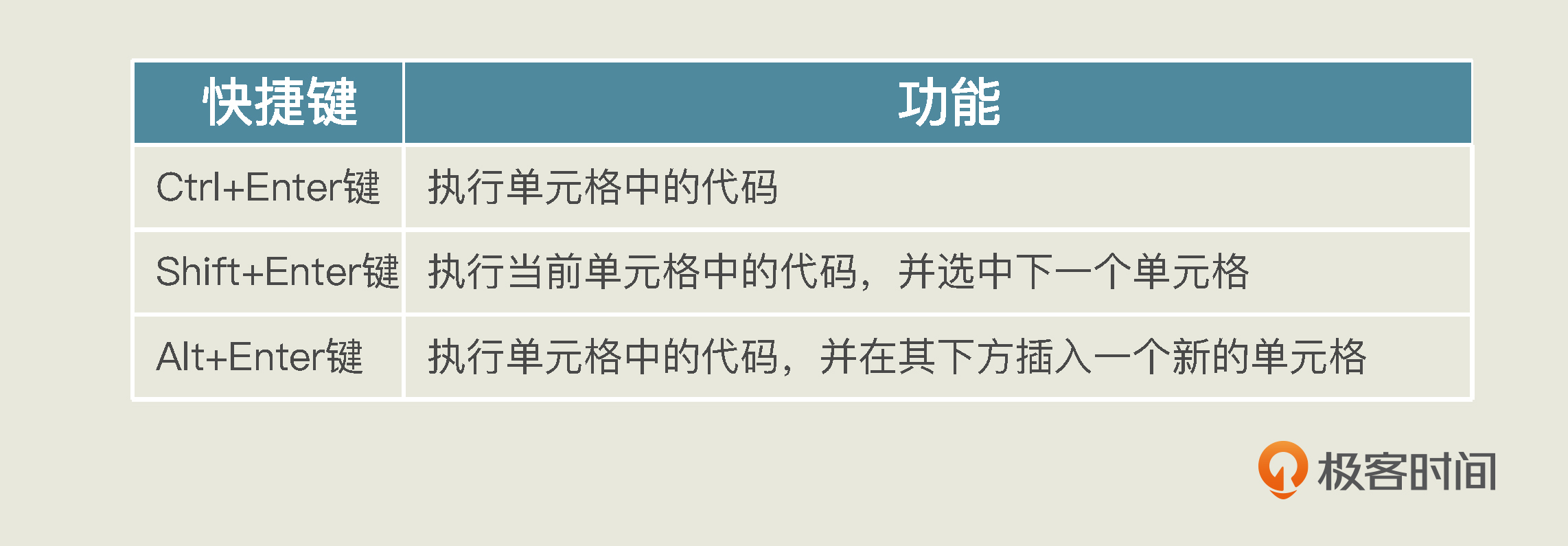
这些快捷键,你不用刻意去背,点击运行界面上的键盘图标就可以随时查询它们。这里面写着“command mode ”的快捷键就是专门在命令模式下使用的。
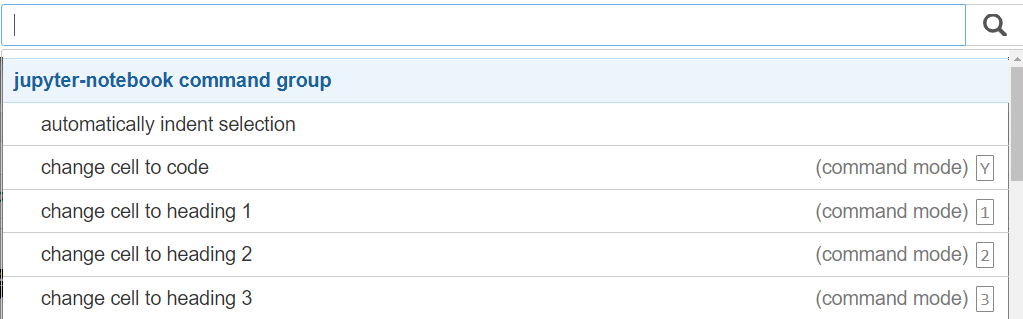
除此之外,在编辑模式下,你如果在对象后面输入点号,再按下Tab键,还会出现这个对象的所有API,也就是方法和函数的列表供你选择。就像下图这样:
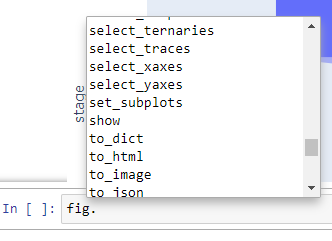
单击单元格的内部输入区域,你就可以进入编辑模式,也可以通过Enter键进入编辑模式。而单击单元格外侧区域或者按Esc键,你就可以进入命令模式了。有了这些键盘快捷键,你编辑Notebook的速度就会更快。
好了,关于Jupyter Notebook的知识我就介绍到这里。今天我给你讲了Python + Anaconda + Jupyter Notebook这三样工具,你可以通过Anaconda同时安装它们。然后我带着你创建并运行了第一个Jupyter Notebook,我带着你用pip install安装了Plotly包,import了包中的模块,并画了个简单的漏斗图。
在使用Jupyter Notebook时,需要你注意单元格的类型是代码还是Markdown文档。运行代码时,Jupyter Notebook会给出每个单元格的执行顺序,而且各单元格都可以反复执行。最后我还给你介绍了Jupyter Notebook的输入模式以及几个重要的键盘快捷键。
因为Jupyter Notebook很容易用,掌握了上面的内容,你就应该算得上是半个专家了,而轻量级的机器学习实战,Jupyter Notebook完全搞得定。
当然,如果你真的接触到比较复杂的深度学习,要构建深度网络处理大量的数据的时候,你确实会需要配置要求更高的环境。不过针对这个情况,我也有个简单的解决方案。
事实上,有很多平台会给你提供这方面的工具。比如说Kaggle在线Jupyter Notebook平台,还有Google Colaboratory,以及国内的阿里云天池实验室,就都提供GPU甚至TPU给你免费使用。所以你现在不用担心,以后学到深度学习的时候,我会带着你去撸一撸这些网站的羊毛的。
今天的内容超级简单,但是需要动动手,我这里给你一个小项目。我在前面画的漏斗,没有显示出性别,也就是文章开始是有男生,女生信息的那种组合型漏斗:
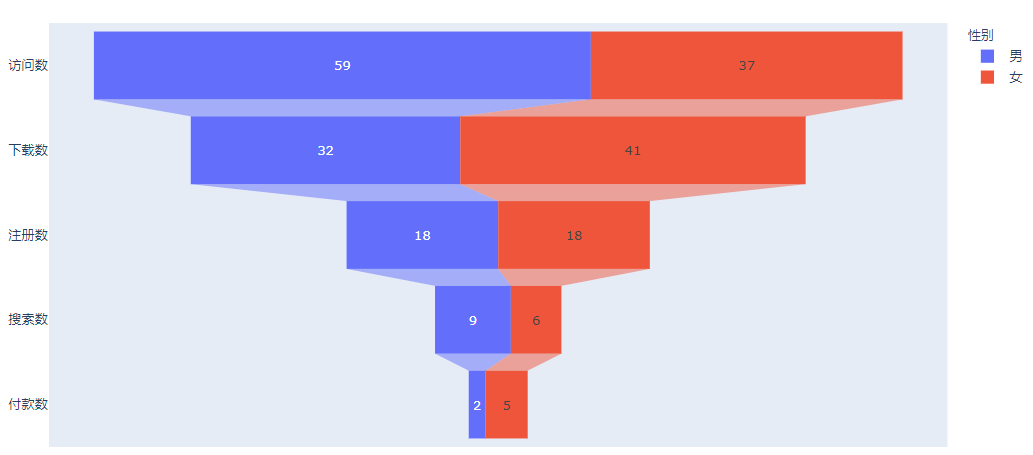
我给你准备了数据,你能不能想想怎么画出这种细分漏斗呢?
数据:
男生:“访问数-30”, “下载数-15”, “注册数-10”, “搜索数-6”, “付款数-1”
女生:“访问数-29”, “下载数-17”, “注册数-8”, “搜索数-3”, “付款数-1”
部分提示代码:
import pandas as pd # 导入Pandas
stages = ["访问数", "下载数", "注册数", "搜索数", "付款数"] # 漏斗的阶段
# 漏斗的数据
df_male = pd.DataFrame(dict(number=[30, 15, 10, 6, 1], stage=stages))
df_male['性别'] = '男'
...省略部分代码...
df = pd.concat([df_male, df_female], axis=0) # 把男生女生的数据连接至一个新的Dataframe对象df
fig = px.funnel(df, x='number', y='stage', color='性别') # 把df中的数据传进漏斗
...省略部分代码...
我这个提示已经太给力了,其中的重点是两个DataFrame对象通过pd.concat()的连接部分,下面看你的了!
欢迎你在留言区里分享你画这个细分图时的收获和遇到的问题,我在留言区等你。如果这节课帮到了你的话,也欢迎你把这节课分享给自己的朋友。