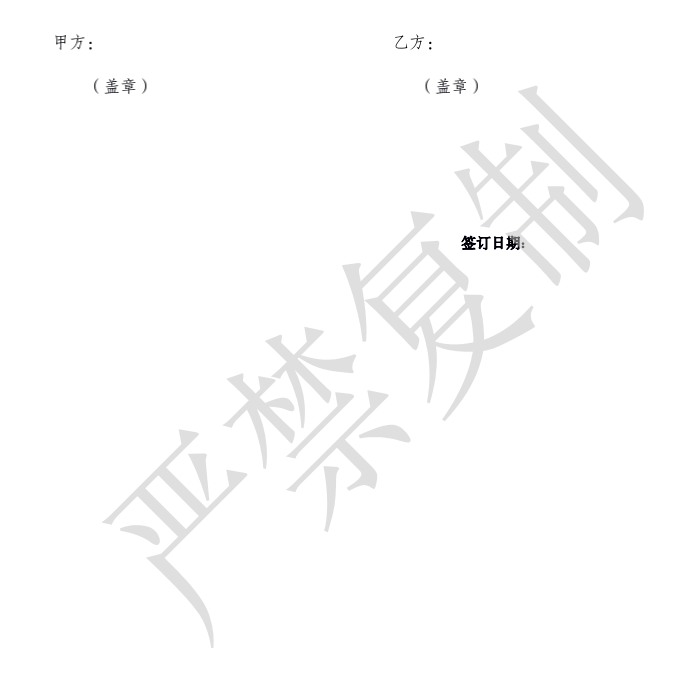
你好,我是尹会生。
在办公场景中,我们打交道最多的软件,要数Office的办公套件了,功能丰富且强大,使用方便。不过你可能也会发现,我们经常用于文字编辑的Word软件,它使用的docx扩展名的文件无论是在不同操作系统平台、不同的设备上,还是在内容安全性和格式的兼容性上,都没有PDF文件强大。Excel和PowerPoint中的文件也是如此。
例如:你需要把公司的合同范本发给其他公司审阅,为了保证文本不会被随意篡改,往往需要把Word或PowerPoint的文件转换为PDF文件,再通过邮件发给其他公司。而且,随着数字化转型的开始,原本在计算机上正常显示的表格,拿到手机上可能会缺少字体;也可能因为屏幕宽度不同,导致格式无法对齐;还可能会出现无法显示文字等格式问题。
不过这些问题呢,PDF统统可以解决。所以像是商业的条款、合同、产品介绍,既要保证安全,又要确保格式正确,如果你不想限制用户必须要用多宽的显示器,或者必须安装好特定的字体,才能看到你的Word、Excel、PowerPoint里的内容的话,那么使用PDF文件就是非常必要的了。
所以在今天这一讲中,我将带你学习如何把Word、Excel、PowerPoint的默认文件格式批量转换为PDF文件,并教你怎么给PDF文件增加水印,既保证样式美观,又确保文档的安全。
如果你以前遇到过类似转换为PDF文件的需求,那么在你搜索Python的第三方库时,就会发现,将Word、Excel、PowerPoint 的默认文件保存格式转换为PDF的库非常多。由于我要将多种格式的文件转换为PDF,那么为了我就需要使用一个能支持Office所有组件的库,而这个库就是pywin32库。
pywin32库支持了绝大多数的Windows API,因此它只能运行在操作系统是Windows上,当你需要使用pywin32操作Office各个组件时,可以利用pywin32库调用Offcie组件中的VBA实现Office组件的大部分功能。
接下来,我将从pywin32库的安装开始,来为你逐步讲解一下如何把Office组件中的Word、Excel、PowerPoint的默认文件保存格式转换为PDF文件。
虽然你要学习三种不同的软件格式转换为PDF文件,但是它们三个文件格式转换的思路和被调用的函数是相同的,你可以通过对照Word文件转换为PDF来去掌握其他两个软件的文件格式转换代码,来学习自动格式转换,这样学起来会更加轻松。
我先以Word为例,来为你讲解一下pywin32库的安装、导入,以及将Word文档进行转换的操作步骤。
由于pywin32是第三方库,所以你要使用pip命令把它安装到你的Windows计算机中。这里需要注意,pywin32的安装包和软件名称不同,而且导入的库名称也和pywin32不同。所以我把pywin32库的安装和导入时,使用的名称写在文档中,供你进行参考:
SHELL$ pip3 install pypiwin32
PYTHON> import win32com
我们用于格式转换的库叫做“win32com”,它是pywin32软件的库名称。安装它时,你要使用pypiwin32,作为它的安装包名称来使用。这是第一次接触该库最容易混淆的地方,我建议你在阅读后续内容前,先对“pywin32、pypiwin32、win32com”这三个概念进行区分。
在你正确区分上面三个概念之后,我们就可以开始导入win32com库,并调用VBA脚本,来把Word文档转换为PDF格式了。
为了让你更好地理解win32com库的执行过程,我来为你举个例子。我在"C:\data"文件夹下有一个Word格式的a.doc文件,现在要将它自动转换为a.pdf文件,并继续存储在该目录中。如果你手动进行格式转换,只是需要以下四个步骤:
由于win32com库是调用Word的VBA脚本实现的格式转换功能,因此转换格式的Python代码步骤也和手动操作Word几乎相同,少数不同的地方是因为win32com支持的组件较多,需要指定当前转换采用的VBA脚本为Word文件的脚本。我将Word转换PDF的代码写在下方,供你参考。
from win32com import client
def word2pdf(filepath, wordname, pdfname):
worddir = filepath
# 指定Word类型
word = client.DispatchEx("Word.Application")
# 使用Word软件打开a.doc
file = word.Documents.Open(f"{worddir}\{wordname}", ReadOnly=1)
# 文件另存为当前目录下的pdf文件
file.ExportAsFixedFormat(f"{worddir}\{pdfname}", FileFormat=17, Item=7, CreateBookmarks=0)
# 关闭文件
file.Close()
# 结束word应用程序进程
word.Quit()
我来为你详细解释一下上面这段代码。这段代码中我定义了一个word2pdf()函数,它被Python调用时,会根据自己的参数将word文件的路径、word文件的名称和pdf名称传入参数中。
根据这些参数word2pdf()函数会调用DispatchEx()打开Word程序,再使用Open()函数打开a.doc文件,并使用ExportAsFixedFormat()函数将Word文件另存为PDF文件之后,使用Close()和Quit()关闭a.doc文件并结束Word进程。
由于win32com是用过Word的VBA脚本实现对Word进程行为的控制的,所以它的操作步骤和手动操作非常相似,所以这段代码也非常容易理解。
那在这里我需要提醒你注意两个容易被忽视的问题,第一个是由于win32com库在Windows系统上是直接调用Word进程实现格式转换的,因此你必须为当前的Windows安装Word以及Office的办公组件。那另一个是由于win32com对Word操作的方式是基于Word的VBA脚本,所以你想在转换时为ExportAsFixedFormat()函数增加新的参数,需要参考Office官方网站的文档。
我也将Office官方网站关于Word的VBA脚本所在网页提供给你做参考(https://docs.microsoft.com/zh-cn/office/vba/api/word.document.exportasfixedformat)。当你增加新的功能时,可以通过网页的内容来获得更多功能。
在你掌握了如何使用win32com实现Word文档转换为PDF之后,我再来带你实现Excel表格自动转换为PDF的功能,你也可以对比着来学习掌握,同时也注意观察把Excel和Word文件转换为PDF的主要差别。
Excel表格默认保存的文件格式是xls或xlsx,将xls或xlsx格式转换为PDF的步骤和思路与Word文档转换为PDF相同,所以我先把代码提供给你,然后再为你讲解。代码如下:
from win32com import client
def excel2pdf(filepath, excelname, pdfname):
exceldir = filepath
# 指定Excel类型
excel = client.DispatchEx("Excel.Application")
# 使用Excel软件打开a.xls
file = excel.Workbooks.Open(f"{exceldir}\{excelname}", False)
# 文件另存为当前目录下的pdf文件
file.ExportAsFixedFormat(0, f"{excel}dir}\{pdfname}")
# 关闭文件
file.Close()
# 结束excel应用程序进程
excel.Quit()
对比word2pdf()和excel2pdf(),你会发现实现的基本逻辑是相同的,但是在实现Excel转换上,有两个主要函数的参数不同。
在你学习了Word文档和Excel表格转换PDF文件的基础上,我再来带你你对比学习一下如何将PowerPoint的默认保存文件ppt格式转换为PDF。参考word2pdf()和excel2pdf()两个函数,我直接将PowerPoint的幻灯片转换PDF文件的代码提供给你,你可以通过官方文档(https://docs.microsoft.com/zh-cn/office/vba/api/powerpoint.presentation.exportasfixedformat),来试着分析ppt2pdf()函数的参数和函数里的每行代码。
from win32com import client
def ppt2pdf(filepath, pptname, pdfname):
pptdir = filepath
# 指定PPT类型
ppt = client.DispatchEx("PowerPoint.Application")
# 使用ppt软件打开a.ppt
file = ppt.Presentations.Open(f"{pptdir}\{pptname}", False)
# 文件另存为当前目录下的pdf文件
file.ExportAsFixedFormat(f"{pptdir}\{pdfname}")
# 关闭文件
file.Close()
# 结束excel应用程序进程
excel.Quit()
显而易见,PowerPoint幻灯片转换为PDF文件的代码逻辑和word2pdf()和excel2pdf()函数的逻辑完全相同,只有两处有所不同,一个是DispatchEx()的参数为“PowerPoint.Application”,它的功能是让win32com库打开PowerPoint进程。另一个是ppt.Presentations.Open()打开的对象不同,它打开的是每一页的PPT,而Excel打开的是每个sheet对象。
以上就是如何将Office组件的Word、Excel与PowerPoint的默认保存文件格式转换为PDF格式。在转换之后,我们经常为了保护知识产权,或者增强文件的安全性,需要给PDF文件增加水印。所以接下来我就带你学习如何通过增加水印提高PDF文件的安全性。
安全性包括很多方面,比如为文档增加密码,从而增强保密性;也可以为文档增加水印,提升它的不可伪造性。如果你对前面课程熟悉的话,就能联想到我们在第27节课讲过,可以利用我们自动压缩的方式来给文件增加密码,所以我在今天这节课,主要以如何给PDF文件增加水印。
为PDF文件增加水印,你可以通过pyPDF2库来实现。使用pyPDF2库的好处是,你不需要在当前计算机上安装任何PDF编辑器,就可以给PDF文件增加水印。
基于pyPDF2库来给PDF文件增加水印的原理是,把只带有水印的PDF文件,和需要增加水印的PDF文件合并即可。根据这一原理,你大概就能想到增加水印的步骤了。主要有三步,分别是:准备水印文件、安装pyPDF2库以及合并两个PDF文件。
老规矩,我们还是先从准备水印文件开始学习。带有水印的PDF文件,可以使用Word软件来生成。具体操作方法是:通过Word的“设计”-“水印”功能,来定制你自己的水印文件,接着再把它另存为PDF格式,之后这个带有水印的文件你就可以反复使用了。
接下来是安装pyPDF2的第三方库。由于它的安装包和软件同名,所以可以使用pip命令直接安装。安装后,我需要通过该库实现PDF文件的读写。我使用了这个库用于读写PDF文件的“PdfFileReader, PdfFileWriter”两个包,导入的代码如下:
from PyPDF2 import PdfFileReader, PdfFileWriter
第三步,也是最重要的一步,合并两个PDF文件。合并文件需要使用pyPDF2库的mergePage()函数实现。在实际工作中,我们通常需要给PDF文件的每一页都增加水印,此时我们需要使用for循环来迭代每一页,迭代之后,再把合并好的PDF文件保存为新的文件即可。
我把合并两个PDF文件的代码写在下面,然后再带你分析整个合并流程。
from PyPDF2 import PdfFileReader, PdfFileWriter
def watermark(pdfWithoutWatermark, watermarkfile, pdfWithWatermark):
# 准备合并后的文件对象
pdfWriter = PdfFileWriter()
# 打开水印文件
with open(watermarkfile, 'rb') as f:
watermarkpage = PdfFileReader(f, strict=False)
# 打开需要增加水印的文件
with open(pdfWithoutWatermark, 'rb') as f:
pdf_file = PdfFileReader(f, strict=False)
for i in range(pdf_file.getNumPages()):
# 从第一页开始处理
page = pdf_file.getPage(i)
# 合并水印和当前页
page.mergePage(watermarkpage.getPage(0))
# 将合并后的PDF文件写入新的文件
pdfWriter.addPage(page)
# 写入新的PDF文件
with open(pdfWithWatermark, "wb") as f:
pdfWriter.write(f)
在这段代码中,我定义了函数watermark(),用来实现为PDF文件增加水印的功能。它的实现思路是先读取水印PDF文件,再把水印PDF文件与需要增加水印的文件的每一页进行合并。合并之后,我通过使用PdfFileWriter()类,产生了新的对象pdfWriter,并将合并后产生的新PDF文件存储在pdfWriter对象中。最后,在所有页处理完成后,将合并后的PDF文件保存到“pdfWithWatermark”对象指向的文件中。
在这段代码中你需要注意的是,我使用了“with方式”打开了文件,在文件处理完成前如果关闭文件的化,会出现“file close error”异常。因此你需要注意代码第9、13行的with缩进,而写入新的文件可以在水印PDF文件和要增加水印的文件关闭后进行,所以代码的第25行“with语句”缩进可以在它上面的两个with代码块以外进行编写。
为了让你更直接地感知到增加水印后的结果,我把增加水印后的结果贴在下方,供你参考。
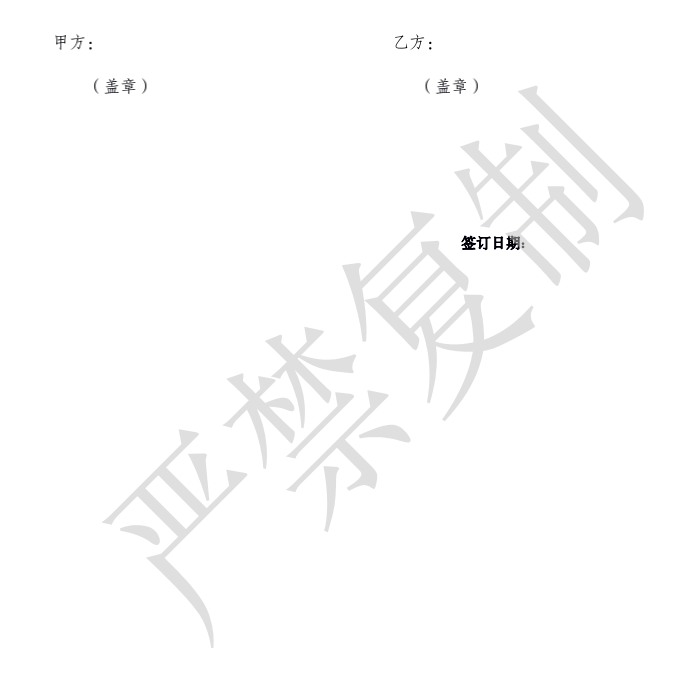
以上就是我使用PyPDF2库为PDF增加水印的全部流程。不过除了增加水印外,你还能使用pdfWriter对象,来实现很多实用的功能,比如为PDF文件设置密码、插入新的页面、旋转PDF页面等等。
此外,由于pyPDF2库封装得非常好,所以它的调用很简单,你只需一个函数就能实现我刚才提到的这些功能了。我将pyPDF2库的官方文档链接(https://pythonhosted.org/PyPDF2/)贴在这里,当你需要操作PDF文件实现其他功能时,可以参考官方文档中PdfFileWriter()函数的参数,为不同的功能增加相应参数即可。
最后,我来为你总结一下今天的主要内容。在本讲中,我为你讲解了如何通过pywin32库把Offce组件常用的doc、docx、xls、xlsx、ppt、pptx等文件转换为PDF文件格式的通用方法。这个通用的方法就是通过pywin32库的COM编程接口,调用VBA脚本实现格式的转换。
你学会了pywin32库之后,除了能把这些办公文件转换为PDF文件外,还能对Office组件中的任意一个软件进行常见功能的调用,因为**pywin32调用的VBA脚本和Office宏的脚本是完全相同的。
我在本讲中除了为你讲解了pywin32库外,还讲解了pyPDF2库。pyPDF2库能够在你将文件转换为PDF之后,还能对PDF的格式和内容进行微调,让你的PDF文件批量处理能达到手动处理的文件精细程度。
最后,你还可以把PDF文件和上一讲中的自动收发邮件,以及我们学习过的Word自动处理相结合,把PDF格式的合同作为邮件附件进行文件的自动生成和邮件的自动发送。
按照惯例,我来为你留一道思考题。如果在一个文件夹中既有Word文件,又有PowerPoint文件,你该如何将文件夹中的这些类型的文件,批量转换为PDF文件呢?