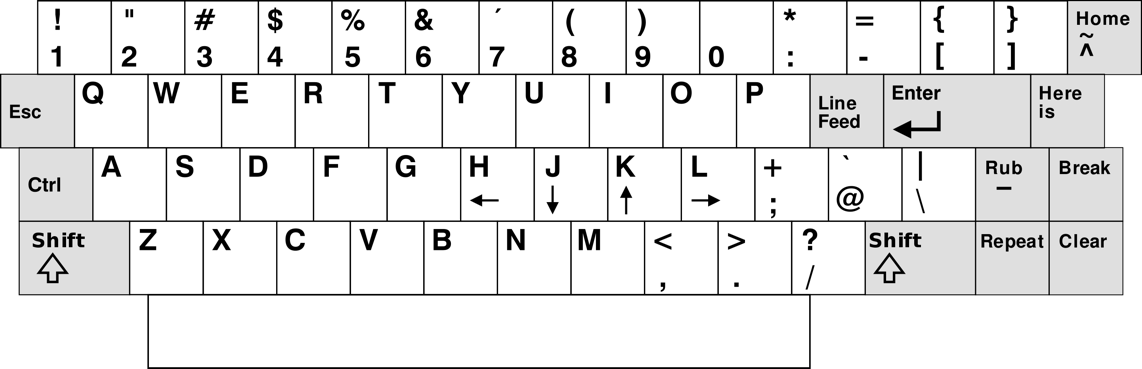
你好,我是吴咏炜。
上一讲我们通过 Vim 教程学习了 Vim 的基本命令,我还给你讲解了 Vim 的基本配置,现在你就已经可以上手基本的编辑工作了。
今天,我们将学习更多 Vim 的常用命令,以便更高效地进行编辑。我会先带你过一下光标移动命令和文本修改命令,然后重点讲解文本对象,随后快速讨论一下不能搭配文本修改的光标移动命令,最后讨论如何重复命令。
我们先来讨论一下可以跟文本修改、复制搭配的光标移动命令。
通过前面的课程,你已经知道,Vim 里的基本光标移动是通过 h、j、k、l 四个键实现的。之所以使用这四个键,是有历史原因的。你看一下 Bill Joy 开发 vi 时使用的键盘就明白了:这个键盘上没有独立的光标键,而四个光标符号直接标注在 H、J、K、L 四个字母按键上。
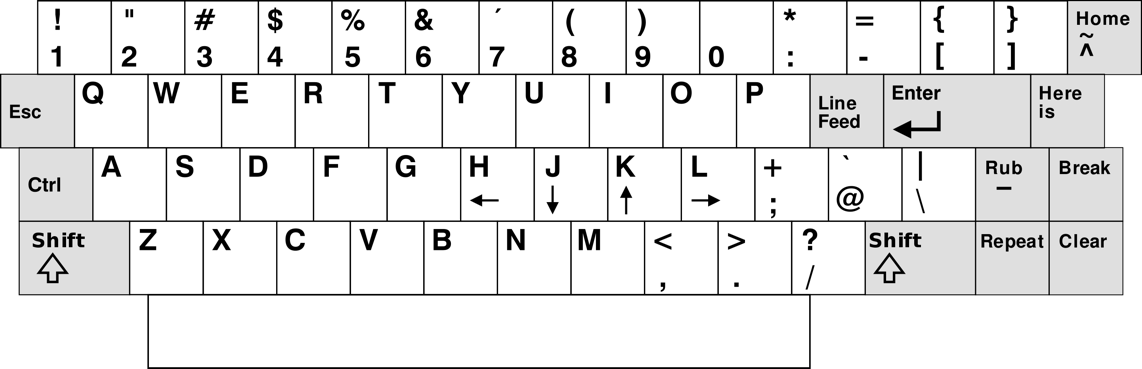
当然,除了历史原因外,这四个键一直使用至今,还是有其合理性的。它们都处于打字机的本位排(home row)上,这样打字的时候,手指基本不用移动就可以敲击到。因此,即使到了键盘上全都有了光标移动键的今天,很多 Vim 的用户仍然会使用这四个键来移动光标。
不过,标准的光标移动键可以在任何模式下使用,而这四个键并不能在插入模式下使用,因此,它们并不构成完全的替代关系。
顺便提一句,你有没有注意到 ADM-3A 键盘上的 Esc 键在今天 Tab 的位置?在 Bill Joy 决定使用 Esc 来退出插入模式的时候,Esc 在键盘上的位置还没像今天那样跑到遥远的左上角去……
Vim 跳转到行首的命令是 0,跳转到行尾的命令是 $,这两个命令似乎没什么特别的原因,一般用 <Home> 和 <End> 也没什么不方便的,虽然技术上它们有一点点小区别。如果你感兴趣、想进一步了解的话,可以参考帮助 :help <Home>。此外,我们也有 ^,用来跳转到行首的第一个非空白字符。
对于一次移动超过一个字符的情况,Vim 支持使用 b/w 和 B/W,来进行以单词为单位的跳转。它们的意思分别是 words Backward 和 Words forward,用来向后或向前跳转一个单词。小写和大写命令的区别在于,小写的跟编程语言里的标识符的规则相似,认为一个单词是由字母、数字、下划线组成的(不严格的说法),而大写的命令则认为非空格字符都是单词。
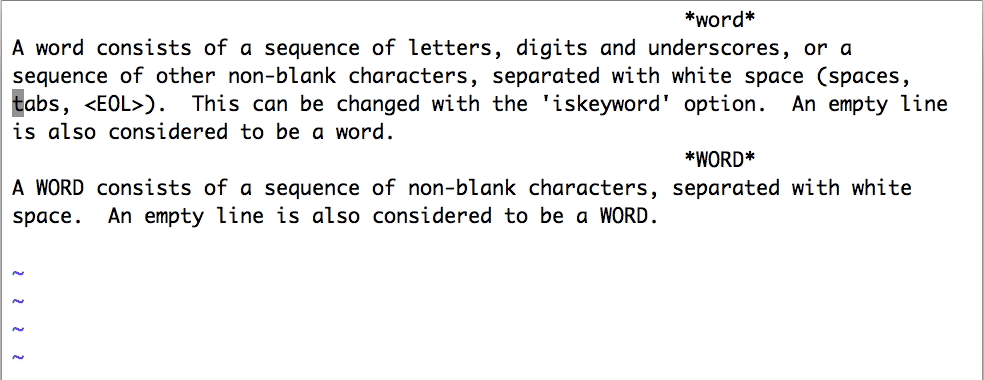
根据单个字符来进行选择也很常见。比如,现在光标在 if (frame->fr_child != NULL) 第五个字符上,如果我们想要修改括号里的所有内容,需要仔细考虑 w 的选词规则,然后输入 c5w 吗?这样显然不够方便。
这种情况下,我们就需要使用 f(find)和 t(till)了。它们的作用都是找到下一个(如果在输入它们之前先输入数字 n 的话,那就是下面第 n 个)紧接着输入的字符。两者的区别是,f 会包含这个字符,而 t 不会包含这个字符。在上面的情况下,我们用 t 就可以了:ct) 就可以达到目的。如果需要反方向搜索的话,使用大写的 F 和 T 就可以。
对于写文字的情况,比如给开源项目写英文的 README,下面的光标移动键也会比较有用:
( 和 ) 移到上一句和下一句{ 和 } 移到上一段和下一段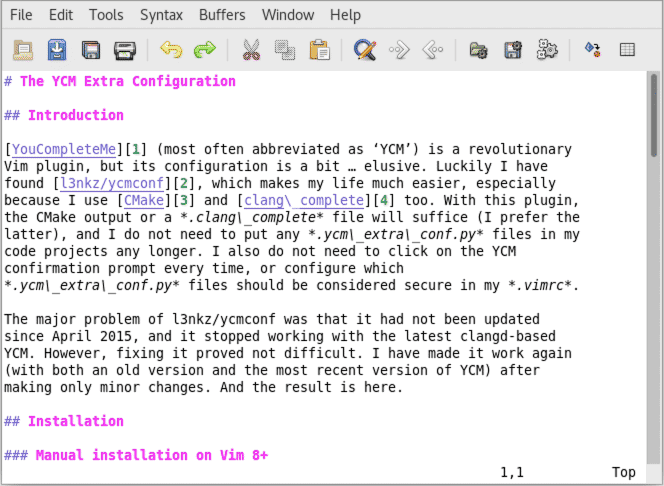
在很多环境(特别是图形界面)里,Vim 支持使用 <C-Home> 和 <C-End> 跳转到文件的开头和结尾。如果遇到困难,则可以使用 vi 兼容的 gg 和 G 跳转到开头和结尾行(小区别:G 是跳转到最后一行的第一个字符,而不是最后一个字符)。
光标移动咱们就讲到这里。你需要重点掌握的就是 Vim 里除了简单的光标移动,还有“小词”、“大词”、句、段的移动,以及字符的搜索;每种方式都分向前和向后两种情况。
接着,我们来看文本修改。
在 Vim 的教程里,我们已经学到,c 和 d 配合方向键,可以对文本进行更改。本质上,我们可以认为 c(修改)的功能就是执行 d(删除)然后 i(插入)。在 Vim 里,一般的原则就是,常用的功能,按键应尽可能少。因此很多相近的功能在 Vim 里会有不同的按键。不仅如此,大写键也一般会重载一个相近但稍稍不同的含义:
d 加动作来进行删除(dd 删除整行);D 则相当于 d$,删除到行尾。c 加动作来进行修改(cc 修改整行);C 则相当于 c$,删除到行尾然后进入插入模式。s 相当于 cl,删除一个字符然后进入插入模式;S 相当于 cc,替换整行的内容。i 在当前字符前面进入插入模式;I 则相当于 ^i,把光标移到行首非空白字符上然后进入插入模式。a 在当前字符后面进入插入模式;A 相当于 $a,把光标移到行尾然后进入插入模式。o 在当前行下方插入一个新行,然后在这行进入插入模式;O 在当前行上方插入一个新行,然后在这行进入插入模式。r 替换光标下的字符;R 则进入替换模式,每次按键(直到 <Esc>)替换一个字符。u 撤销最近的一个修改动作;U 撤销当前行上的所有修改。熟练掌握这些按键需要一定的记忆和练习。但是,当你熟练掌握之后,大部分编辑操作只需要按一两个按键就能完成;而在你还没有做到熟练掌握之前,记住最简单、最有逻辑的按键也可以让你至少能够完成需要的编辑任务。
好,接下来就是我们今天的重点内容,文本对象的选择了。我之所以把这部分内容作为这节课的重点,是因为这是一个很方便很强大的功能,并且特别适合程序中的逻辑块的编辑。
到现在,我们已经学习过,可以使用 c、d 加动作键对这个动作选定的文本块进行操作,也可以使用 v 加动作键来选定文本块(以便后续进行操作),我们也学习了好些移动光标的动作。不过,还有几个动作只能在 c、d、v、y 这样命令之后用,我们也需要学习一下。
这些选择动作的基本附加键是 a 和 i。其中,a 可以简单理解为英文单词 a,表示选定后续动作要求的完整内容,而 i 可理解为英文单词 inner,代表后续动作要求的内容的“内部”。这么说,还是有点抽象,我们来看一下具体的例子。
假设有下面的文本内容:
if (message == "sesame open")
我们进一步假设光标停在“sesame”的“a”上,那么(和一般的行文惯例不同,下面在命令外面也加上了引号,避免可能的歧义):
dw’(理解为 delete word)会删除“ame␣”,结果是“if (message == "sesopen")”diw’(理解为 delete inside word)会删除“sesame”,结果是“if (message == " open")”daw’(理解为 delete a word)会删除“sesame␣”,结果是“if (message == "open")”diW’会删除“"sesame”,结果是“if (message == open")”daW’会删除“"sesame␣”,结果是“if (message == open")”di"’会删除“sesame open”,结果是“if (message == "")”da"’会删除“"sesame open"”,结果是“if (message ==)”di(’或‘di)’会删除“message == "sesame open"”,结果是“if ()”da(’或‘da)’会删除“(message == "sesame open")”,结果是“if␣”上面演示了 a、i 和 w、双引号、圆括号搭配使用,这些对于任何语言的代码编辑都是非常有用的。实际上,可以搭配的还有更多:
s(sentence)对句子进行操作——适合西文文本编辑p(paragraph)对段落进行操作——适合西文文本编辑,及带空行的代码编辑t(tag)对 HTML/XML 标签进行操作——适合 HTML、XML 等语言的代码编辑` 和 ' 对这两种引号里的内容进行操作——适合使用这些引号的代码,如 shell 和 Python再进一步,在 a 和 i 前可以加上数字,对多个(层)文本对象进行操作。下面图中是一个示例:
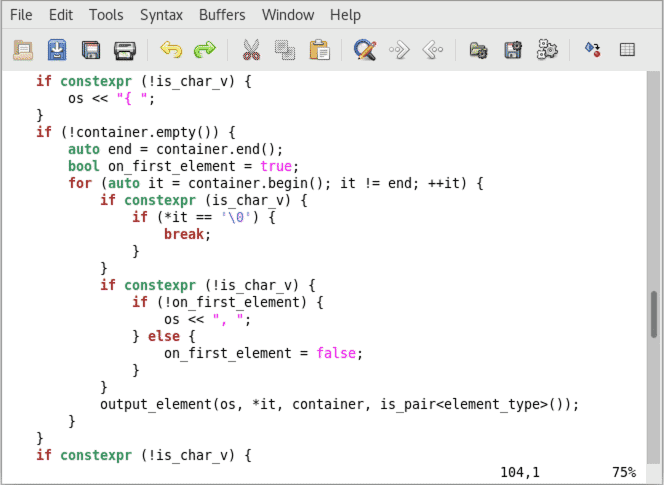
你看,无论你使用什么语言,这些快捷的文本对象选择方式是不是总会有一种可以适用?我个人觉得这些功能绝对是 Vim 的强项了,所以,我再敲一次黑板,这部分内容是重点,不要嫌内容多,挨个儿用一用、练一练,你会发现这个功能非常实用,在写代码的时候常常会用得上。
除了这讲开头提到的光标移动功能外,还有一些通常不和操作搭配的光标和屏幕移动功能。我们在这节里会快速描述一下。
我们仍然可以使用 <PageUp> 和 <PageDown> 来翻页,但 Vim 更传统的用法是 <C-B> 和 <C-F>,分别代表 Backward 和 Forward。
除了翻页,Vim 里还能翻半页,有时也许这种方式更方便,需要的键是 <C-U> 和 <C-D>,Up 和 Down。
如果你知道出错位置的行号,那你可以用数字加 G 来跳转到指定行。类似地,你可以用数字加 | 来跳转到指定列。这在调试代码的时候非常有用,尤其适合进行自动化。
下图中展示了 iTerm2 中捕获输出并执行 Vim 命令的过程(用 vim -c 'normal 5G36|' 来执行跳转到出错位置第 5 行第 36 列):
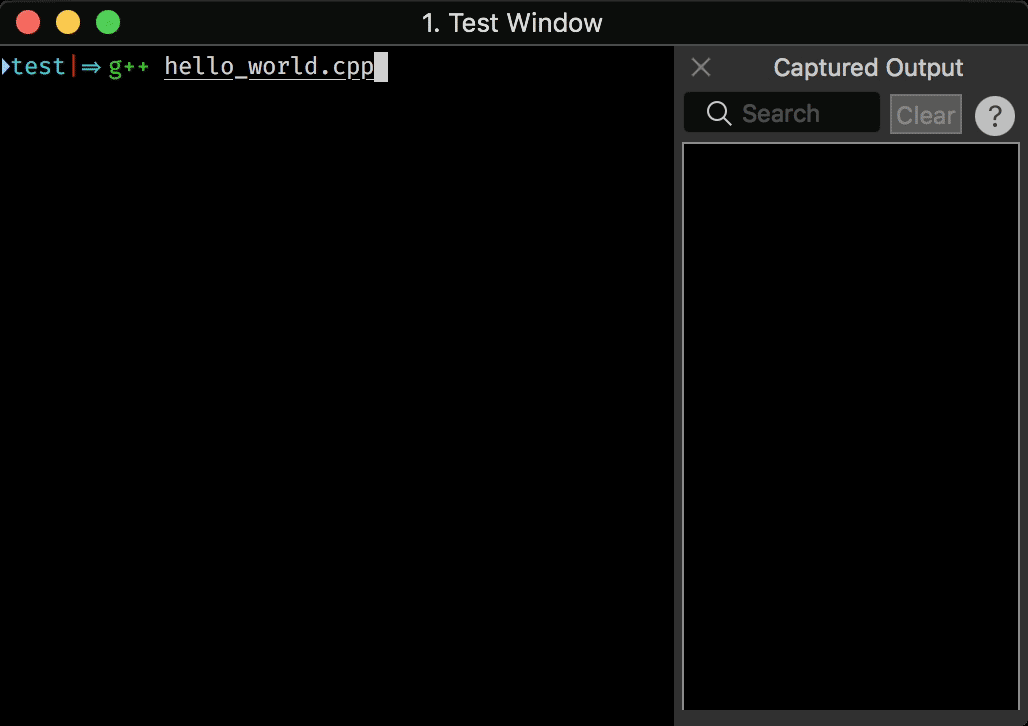
(如果你用 iTerm2 并对这个功能感兴趣,我设置的正则表达式是 ^([_a-zA-Z0-9+/.-]+):([0-9]+):([0-9]+): (?:fatal error|error|warning|note):,捕获输出后执行的命令是 echo "vim -c 'normal \2G\3|' \1"。)
你只关心当前屏幕的话,可以快速移动光标到屏幕的顶部、中间和底部:用 H(High)、M(Middle)和 L(Low)就可以做到。
顺便提一句,vimrc_example 有一个设定,我不太喜欢:它会设 set scrolloff=5,导致只要屏幕能滚动,光标就移不到最上面的 4 行和最下面的 4 行里,因为一移进去屏幕就会自动滚动。这同样也会导致 H 和 L 的功能发生变化:本来是移动光标到屏幕的最上面和最下面,现在则变成了移动到上数第 6 行和下数第 6 行,和没有这个设定时的 6H 与 6L 一样了。所以我一般会在 Vim 配置文件里设置 set scrolloff=1(你也可以考虑设成 0),减少这个设置的干扰。
只要光标还在屏幕上,你也可以滚动屏幕而不移动光标(不像某些其他编辑器,Vim 不允许光标在当前屏幕以外)。需要的按键是 <C-E> 和 <C-Y>。
另外一种可能更实用的滚动屏幕方式是,把当前行“滚动”到屏幕的顶部、中部或底部。Vim 里的对应按键是 zt、zz 和 zb。和上面的几个滚动相关的按键一样,它们同样受选项 scrolloff 的影响。
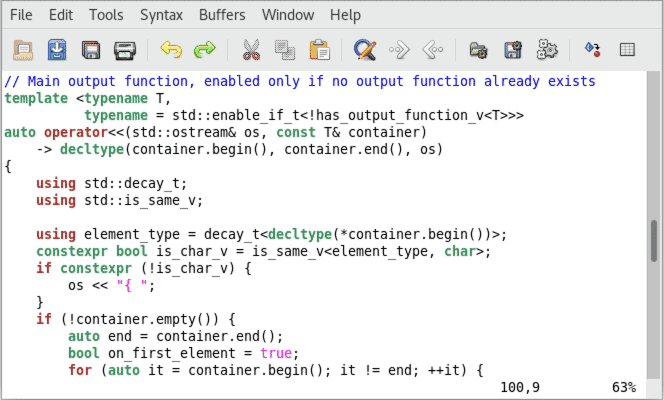
今天的最后,我来带你解决一个你肯定会遇到的问题,那就是如何更高效地解决重复的操作。
我们已经看到,在 Vim 里有非常多的命令,而且很多命令都需要敲好几个键。如果你要重复这样的命令,每次都要再手敲一遍,这显然是件很费力的事。作为追求高效率的编辑器,这当然是不可接受的。除了我们以后要学到的命令录制、键映射、自定义脚本等复杂操作外,Vim 对很多简单操作已经定义了重复键:
; 重复最近的字符查找(f、t 等)操作, 重复最近的字符查找操作,反方向n 重复最近的字符串查找操作(/ 和 ?)N 重复最近的字符串查找操作(/ 和 ?),反方向. 重复执行最近的修改操作有了这些,重复操作就非常简单了。要掌握它们的方法就是多练习,多用几次自然就会了。
好了,今天的内容就讲完了,我们来做个小结。我们讨论了更多的一些常用 Vim 命令,包括:
c、d 和 v)c、d、v 后的a 和 i)今天讲的内容不难,重点是文本对象。你知道吗?我见到的 Vim 命令速查表里通常也没有它们,因而连很多 Vim 的老用户都不知道这些功能呢。所以,掌握了这部分内容,我们就已经走在很多 Vim 用户的前面了。请一定要多加练习,用好这个功能会大大提升你的代码编辑效率。
最后,提醒你去 GitHub 上看配置文件。配置文件我们有一处改动。类似地,适用于本讲的内容标签是 l3-unix 和 l3-windows。
请把本讲里面描述的 Vim 功能自己练习一下,尤其需要重点掌握的是文本修改命令、文本对象命令和重复功能。其他某些功能可能只对部分人和某些场景有用,如果一个功能你觉得用不上,不用去强记。毕竟,不用的功能,即使一时死记硬背可以记住,也很快会遗忘的。
欢迎你在留言区分享自己的学习收获和心得,有问题也要及时反馈,我们一起交流讨论。我们下一讲见!