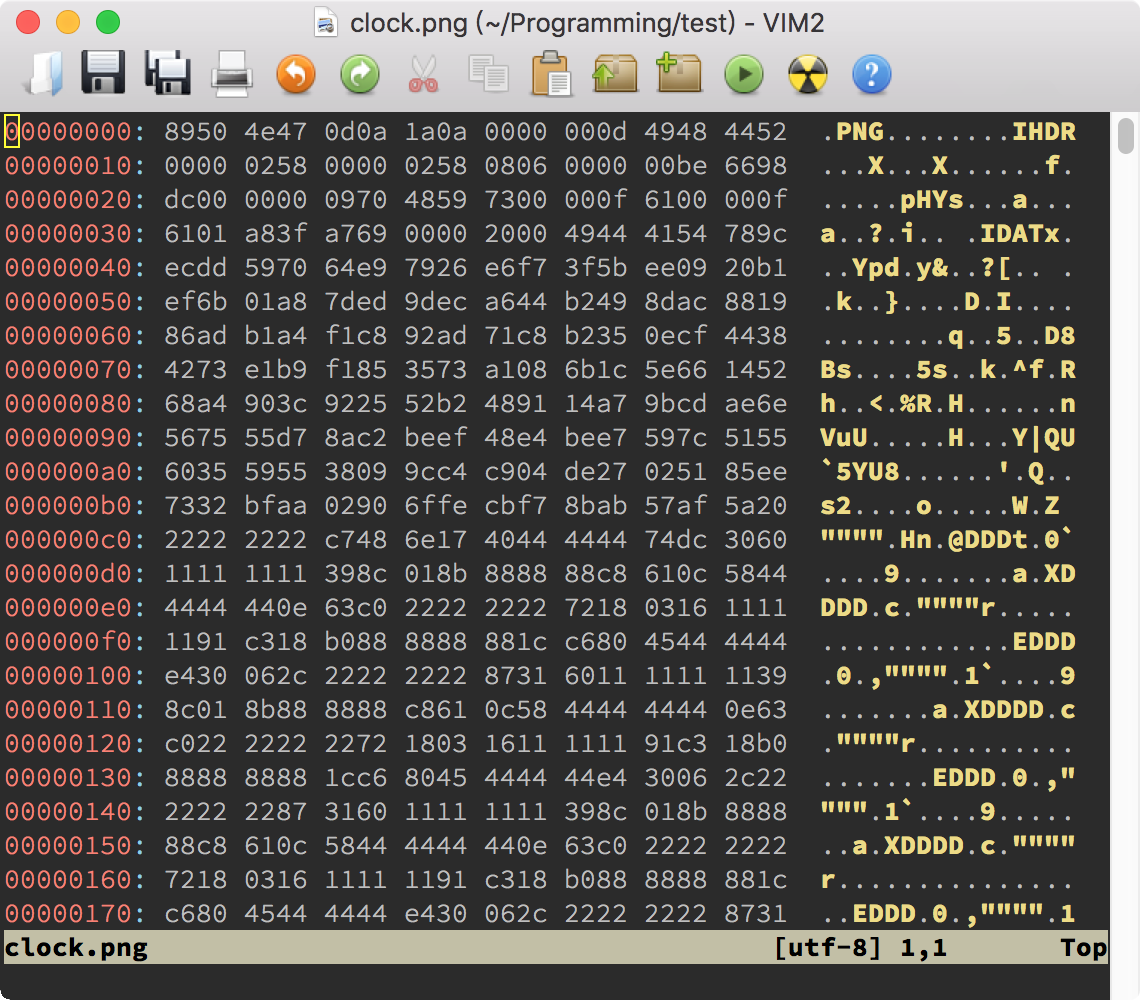
你好,我是吴咏炜。
语法加亮这个功能,我们都非常熟悉。和 vi 刚出现的时代不同,它现在已经成为编程的基本功能了。在我们使用的各种代码编辑器中,都有语法加亮的功能。我们甚至可以拿一句俗语反过来说:没见过猪跑,还能没吃过猪肉么?
但是,你有没有想过,语法加亮到底是怎么实现的呢?今天,我们就不仅要尝尝不同“风味”的猪肉,还要进一步看看猪到底是怎么跑的——这样,我们才能选择,然后调整出,最符合自己口味的大菜。
在第 8 讲里,我们已经提到,Vim 的语法加亮依靠的是在 syntax 目录下的运行支持文件。今天,我就通过例子给你解说一下,Vim 里如何实现语法加亮,然后语法加亮又如何映射到屏幕上的颜色和字体。
我们先来看一个比较简单的例子,xxd。
xxd 这个名字看起来,是不是有点陌生又有点熟悉?其实,我们在第 11 讲还刚讲过 xxd:它是一个把二进制文件转换成地址加十六进制数值再加可读 ASCII 文本的工具,它的输出格式在 Vim 里也被称作 xxd。不过,在用菜单项或 :%!xxd 命令转换之后,Vim 并不会自动使用 xxd 格式。要应用 xxd 格式的语法加亮,我们需要使用自动命令(可以参考 :help using-xxd),或者手工使用命令 :setf xxd。下图是对上次的二进制文件使用了 xxd 语法加亮的效果:
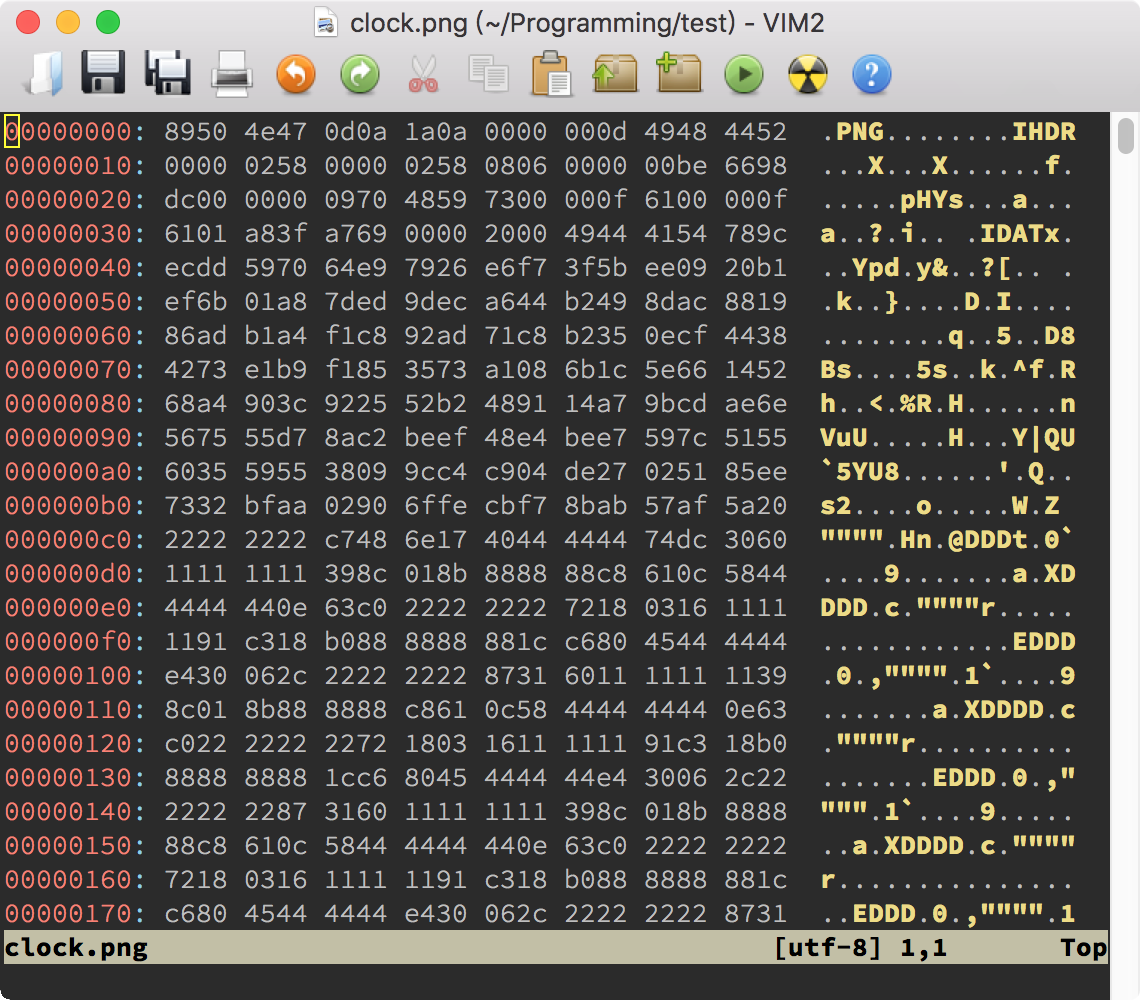
这个格式的语法加亮足够简单,我们就拿它来分析一下。不过,我有个小建议,你在看具体的语法加亮代码前,先花几秒钟的时间看一下图,自己分析一下里面有几种不同的语法加亮效果。
下面我们就来逐步看一下 syntax/xxd.vim 的内容。首先是开头和结尾部分:
" quit when a syntax file was already loaded
if exists("b:current_syntax")
finish
endif
…
let b:current_syntax = "xxd"
" vim: ts=4
最后一行的模式行,设定了这个文件使用的 tab 宽度。剩余部分基本上算是语法文件的固定格式了,有一个检查缓冲区变量(使用前缀 b:)、防止语法文件重复载入的条件判断,并在结尾设定这个缓冲区变量为语法的名称。
剩余部分可以分为两段。第一段是语法匹配:
syn match xxdAddress "^[0-9a-f]\+:" contains=xxdSep
syn match xxdSep contained ":"
syn match xxdAscii " .\{,16\}\r\=$"hs=s+2 contains=xxdDot
syn match xxdDot contained "[.\r]"
这儿定义了 4 种不同的“语法项目”,其中 1、2 和 3、4 还互相有包含(“contains”)和被包含(“contained”)的关系。
\= 和 \? 效果相同),然后必须是一行结束。上面的正则表达式都比较简单,唯一之前没出现过的是第 3 个正则表达式后面的 hs=s+2:它的含义是语法加亮的起始位置是模式匹配部分的开始位置再加 2(可查看 :help :syn-pattern-offset),这是在语法加亮文件里的常用特殊语法。
上面的代码可以从 xxd 格式的内容中找出 4 种不同的语法格式。如何展示这些语法,就要看下面的第二段代码了:
" Define the default highlighting.
if !exists("skip_xxd_syntax_inits")
hi def link xxdAddress Constant
hi def link xxdSep Identifier
hi def link xxdAscii Statement
endif
外面的条件语句不是惯用法,我们可以忽略。里面重要的是三个 hi def link 语句,拼写完整的话是 highlight default link(可参见帮助 :help :highlight-link)。这三个语句建立了默认的语法加亮链接组,也就是,在用户没有自己在 vimrc 配置文件中使用 highlight link 来修改语法加亮时,默认的语法项目和加亮组之间的关系。目前,地址 xxdAddress 使用常数 Constant 的加亮方式,冒号分隔符 xxdSep 使用标识符 Identifier 的加亮方式,ASCII 文本 xxdAscii 使用语句 Statement 的加亮方式。
那 xxdDot 到哪儿去了呢?答案是,它没有加亮组,因为我们不需要对其进行特殊加亮。虽然 Vim 会认出它使用了特殊的语法格式,在显示上它和中间的十六进制数值一样,没有任何语法加亮效果。
Constant、Identifier、Statement 这些加亮组,又应该以何种方式展示呢?这就是配色方案要做的事情了。如果说语法加亮是逻辑问题的话,那配色方案就是个审美问题。你要个性化的话,就靠配色方案了。
类似地,配色方案里包含的也是一些模板语句加上色彩的定义。比如,在配色方案 koehler 里,跟 xxd 相关的核心色彩定义是:
set background=dark
hi Normal guifg=white guibg=black
hi Constant term=underline cterm=bold ctermfg=magenta guifg=#ffa0a0
hi Identifier term=underline ctermfg=brown guifg=#40ffff
hi Statement term=bold cterm=bold ctermfg=yellow gui=bold guifg=#ffff60
首先,这个配色方案设定背景为 dark,深色(允许的另外一个值是 light,浅色背景)。这会调整缺省的颜色组,使得文字色彩在深色背景上显示比较友好。但这不会在终端里真正改变背景(仍要靠下面的背景色设定),因此,如果你在浅色背景的终端里使用这个配色方案,会显得不太友好。有些比较好的配色方案会采用相反的做法,根据目前是深色还是浅色背景,采用不同的配色。
对于“正常”(Normal)的加亮组,这个配色方案采用了最直截了当的前景白、背景黑。可以预见,这个配色会比较醒(cì)目(yǎn)。
对于 Constant 加亮组,这个配色方案就稍微复杂点了,分了单色终端、色彩终端和图形界面的不同配色。古老的单色终端里使用下划线(应该已经没人用吧,所以以后我就忽略这种设定了);色彩终端下使用粗体和紫色前景;图形界面指定了前景色为 RGB 色彩 #ffa0a0,亮棕色。
Identifier 加亮组也类似,色彩终端下使用棕色前景,图形界面下前景色则是 RGB 色彩 #40ffff,亮青色。
Statement 加亮组在色彩终端和图形界面下都使用粗体,色彩终端使用黄色前景色,图形界面使用前景色是 RGB 色彩 #ffff60,亮黄色。
使用这个配色方案在图形界面和色彩终端下的效果,如下面的截图所示:


说到这里,我们有必要来讨论一下 Vim 里允许使用的色彩数量。在图形界面 Vim 里,色彩是 Vim 本身调用系统的编程接口来控制的,可以使用 RGB 的所有 16,777,216 种不同颜色。但在终端里,Vim 会受到终端能力的限制,只能根据终端的能力来显示色彩。根据终端的类型,我们可以分为 4 种情况:
第 1 种是最古老的是单色终端,没有颜色,只能使用下划线、粗体等效果。效果定义使用 term=… 的形式。今天,我们应该基本碰不到这样的环境了。
第 2 种是 8/16 色终端,允许使用最基本的八种颜色(黑、红、绿、黄、蓝、紫、青、白),以及这些颜色的较亮变体(即使 8 色终端一般也能在前景色上使用加亮的变体)。我们可以使用 cterm=… 定义粗体等效果(由于兼容性问题,不常用),用 ctermfg=… 和 ctermbg=… 定义前景和背景色,其中可以使用英文色彩名称或序号(见 :help cterm-colors)。鉴于序号在不同的环境里可能是不同的,我们一般使用色彩名称。如果你使用非图形界面终端,可能会遇到这种情况,但这应当也很不常见了吧。
这些颜色虽然是标准的,但很多终端允许用户调整这些颜色,以达到最好的色彩组合效果。比如,下图是 macOS 里终端应用的一个设置界面,其中的“ANSI 颜色”就是用户可以调整的 16 种“标准色”:
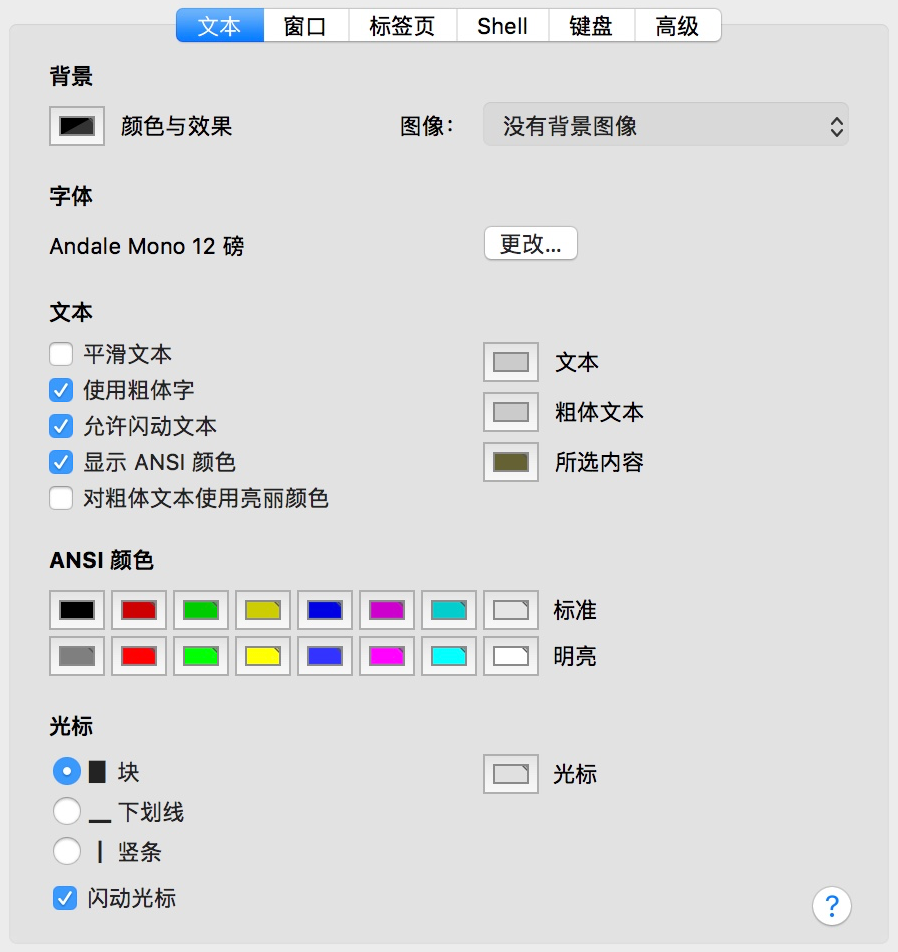
第 3 种是 256 色终端,用户可以选择预先定义的 256 种颜色之一,这在目前的终端里是非常主流的方式了。你可以在网上很方便地找到脚本来输出这些颜色,效果如下图所示:
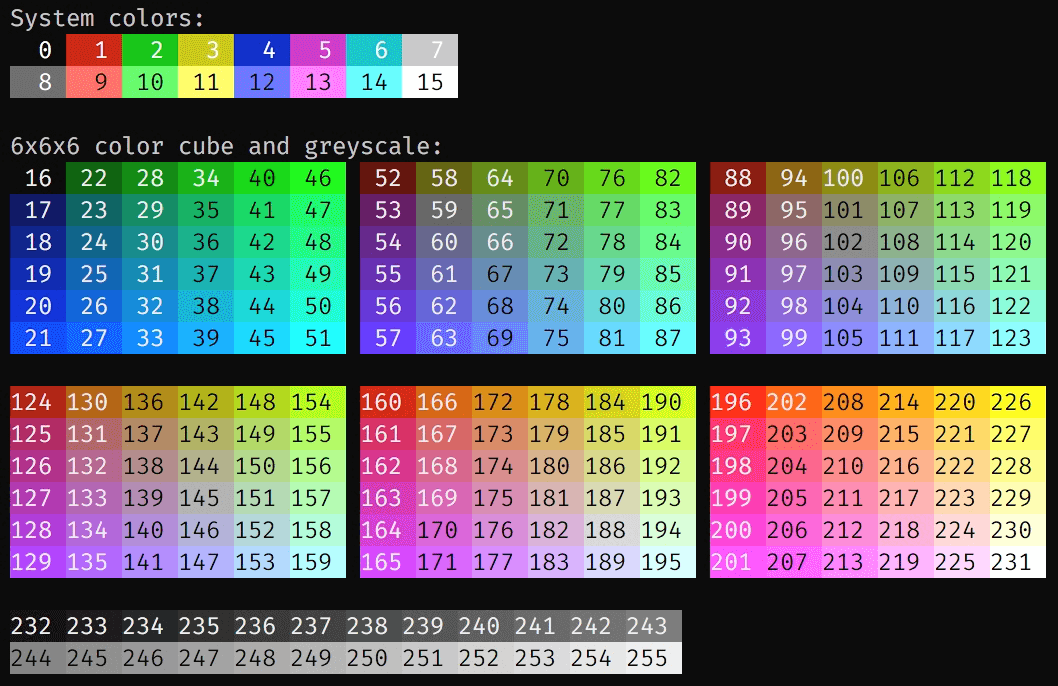
要选择这 256 种颜色中的一种,方式不太直观:你需要使用 ctermfg=… 和 ctermbg=…,并直接写出这 256 种颜色之一的编号。
这 256 种颜色都可以算是标准的,它们的标准 RGB 值有明确的定义。头 16 种颜色就是上面的“ANSI 颜色”,在终端里常常可以直接调整,图中也可以看到和前面图里的颜色已经有明显的不同。虽然界面只提供了头 16 种颜色的调整,但为了达到最佳的显示效果,你也可以编程修改这 256 种颜色的调色板。
第 4 种是支持真彩(truecolor)的终端,跟编程修改 256 色的调色板相比,这是更简单的做法。下面是部分比较常见的支持 RGB 真彩的终端(此处是一个更完整的列表):
在这些终端里,终端 Vim 就能显示跟图形界面 Vim 同样多的颜色数,因而能达到最佳色彩效果。你仍需手工打开(默认关闭的)Vim 选项 termguicolors。此后,Vim 就会使用你在 guifg 和 guibg 中写的 RGB 色彩,也就是说,把终端当图形界面一样看待(在色彩方面)。
鉴于真彩终端的一个惯例是设置环境变量 COLORTERM 为 truecolor 或 24bit,我们可以在 vimrc 配置文件中进行检查:
if has('termguicolors') &&
\($COLORTERM == 'truecolor' || $COLORTERM == '24bit')
set termguicolors
endif
不过,这个检查方式仅限于类 Unix 平台。对于 Windows,Vim 提供了另外一个专门的特性检查项:
if has('vcon')
set termguicolors
endif
上面我们分析的 koehler,算是 Vim 内置的配色方案中比较中规中矩的一个,可用,但不那么好看。如果你想要一个漂亮的配色方案,还是不应该在内置配色方案里寻找。
一个广受好评的 Vim 配色方案是 gruvbox(包管理器中的安装名称是“morhetz/gruvbox”)。它不仅是一个支持深色背景和浅色背景的配色方案,而且还特意确保自己能和 Vim 的一些最流行插件兼容。下面是这个配色方案的示意截图:
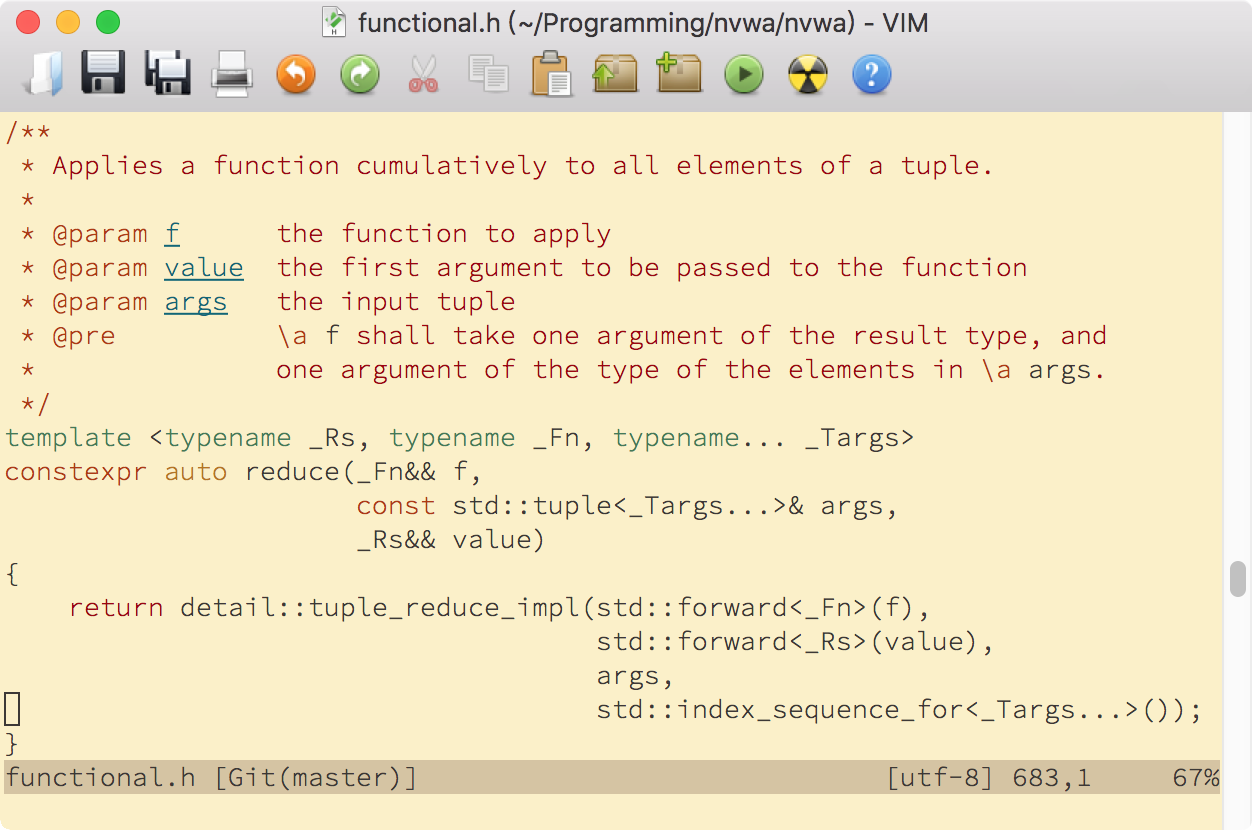
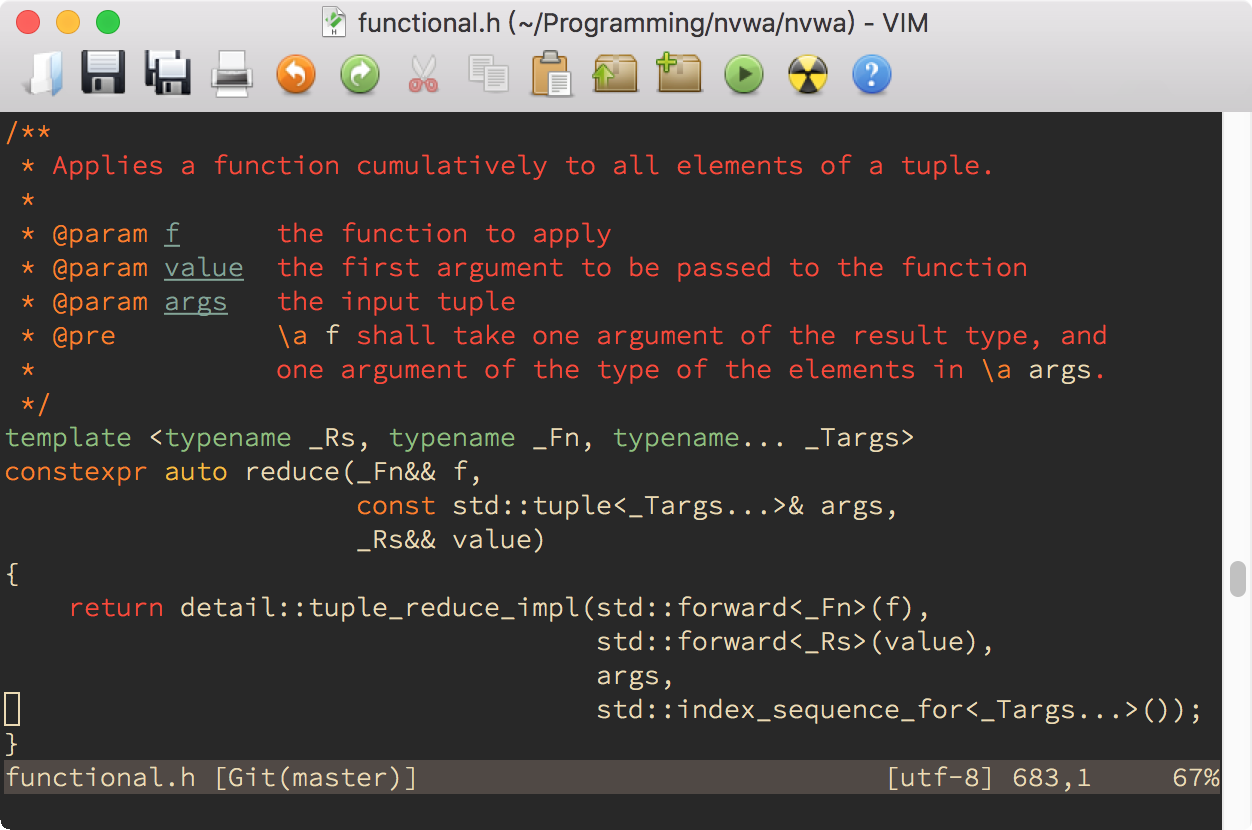
我觉得 gruvbox 在深色背景下还是挺漂亮的。它的颜色总体偏暖,而你如果喜欢深色背景下较为清冷的色彩,我觉得 jellybeans(包管理器中的安装名称是“nanotech/jellybeans.vim”)还不错:
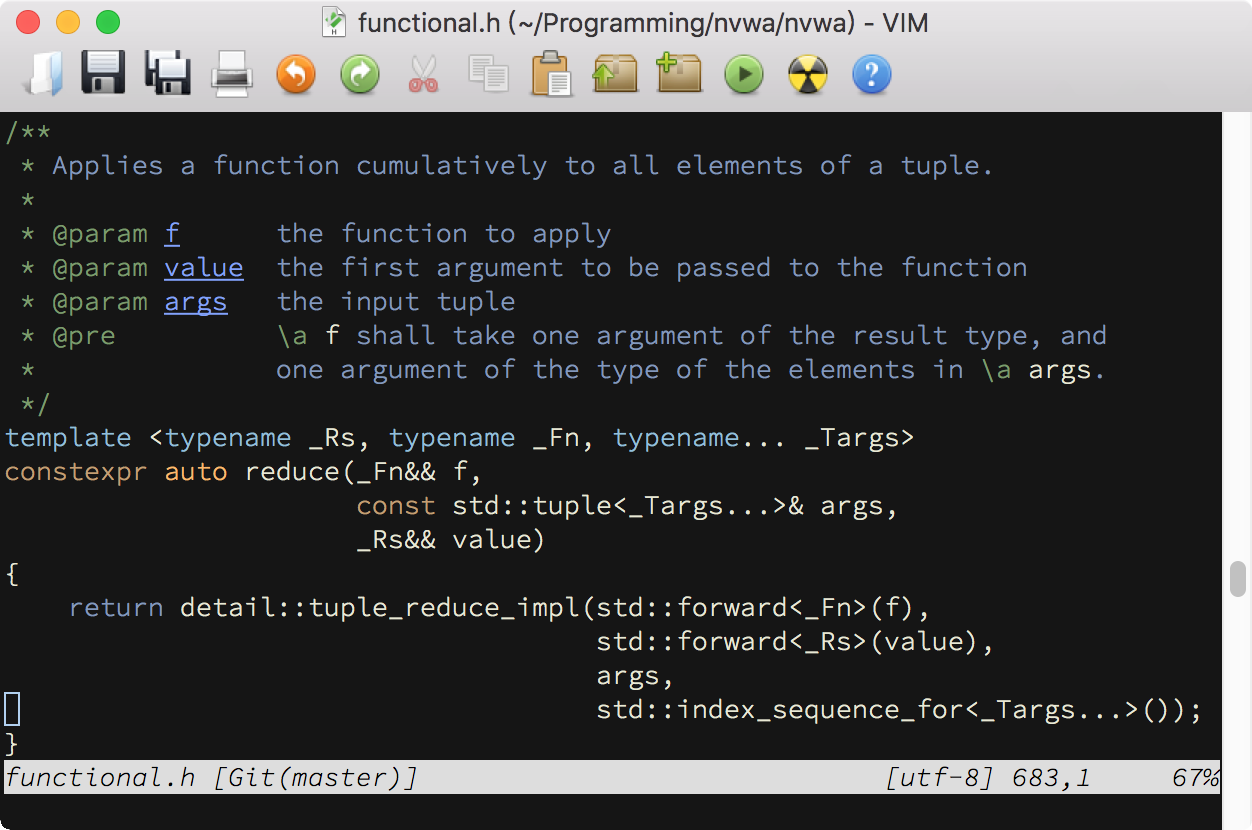
不过,这两种方案我都是偶尔使用,我使用更多的还是明白(mbbill)设计的 desertEx(包管理器中的安装名称是“mbbill/desertEx”)的一个版本。它的特点是无加亮的普通文字对比度设得比较低,读起来比较轻松(但加亮部分效果仍然比较强烈)。如果你想试试这个方案的话,可以自己安装尝试一下:
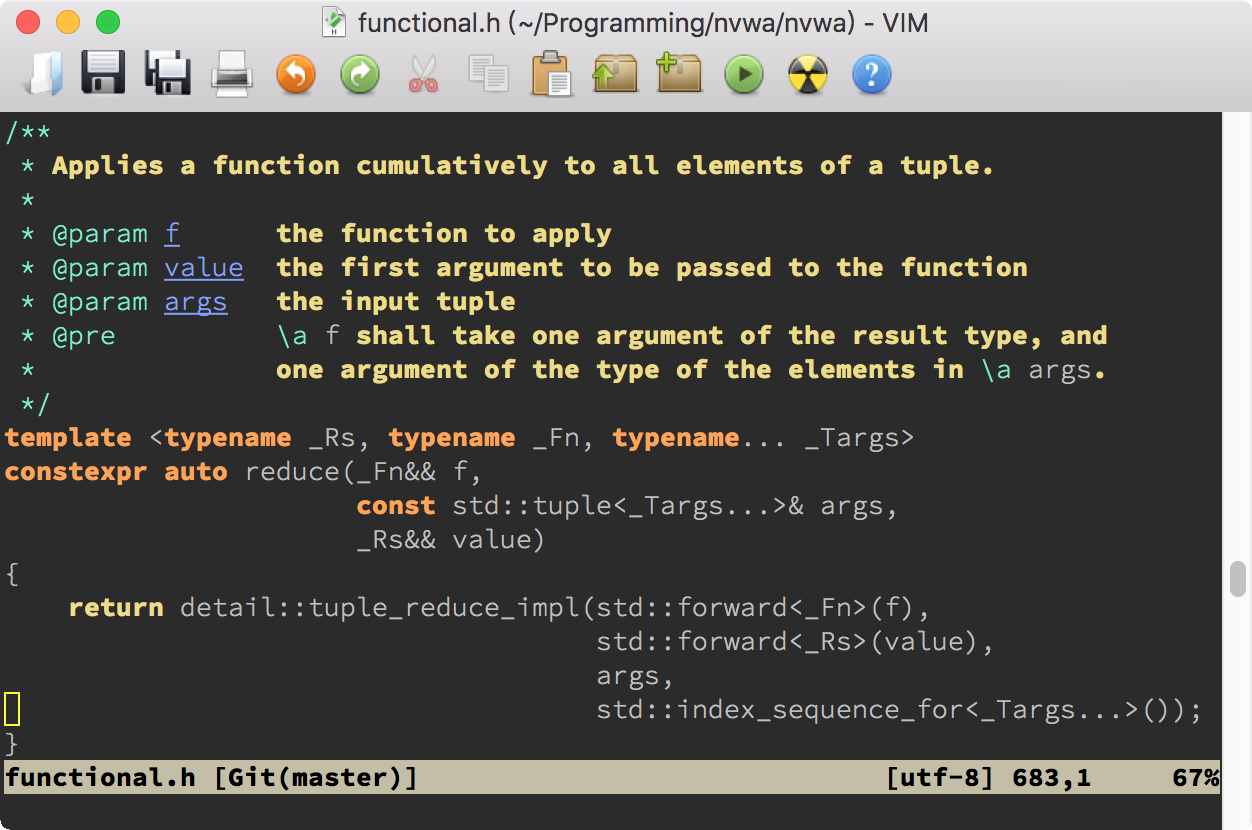
如果你想自己对配色方案进行调整的话,有一个小工具肯定会非常有用,那就是 vim-scripts/SyntaxAttr.vim。不过,这个插件不会自己添加键映射,需要你在用包管理器安装之后,自己在 vimrc 配置文件中加入类似下面的语句:
nnoremap <Leader>a :call SyntaxAttr()<CR>
这样,我们就能用 \a 来检查光标下面的语法高亮详情了。下面是一个示例:
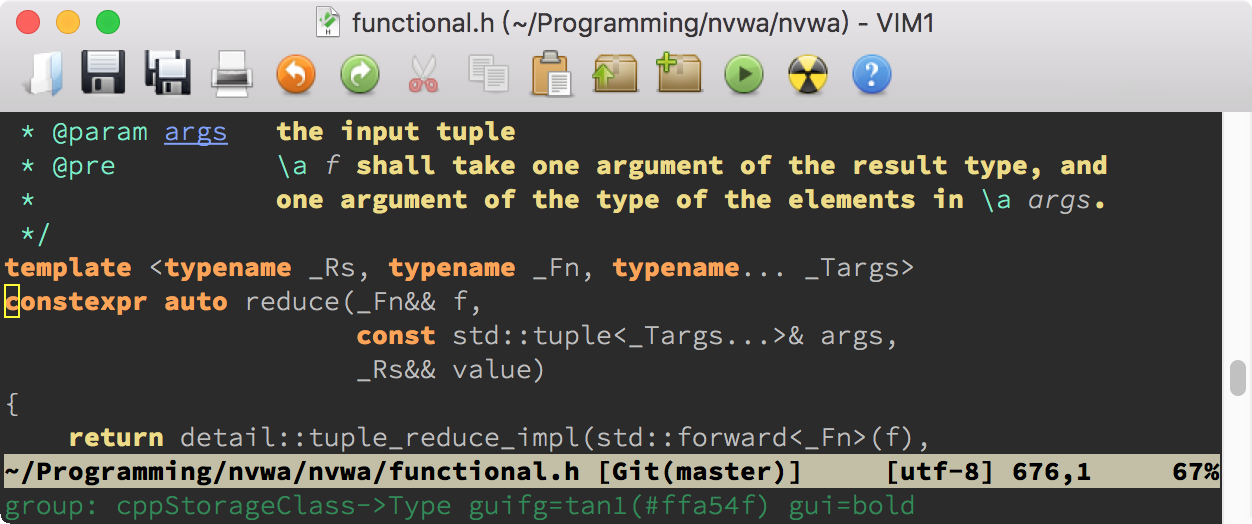
从上面可以看到,constexpr 属于 cppStorageClass 语法加亮组(这是在 syntax/cpp.vim 中定义的),并且被链接到了 Type 加亮组。后面的 guifg 和 gui 设定就是 Type 加亮组的内容:使用色彩 tan1(RGB 值为 #ffa54f),特殊效果为粗体(bold)。
在你自己设计、调试语法文件或配色方案时,你会发现这个工具非常有用。
作为一个文本编辑器,Vim 只接受文本的复制和粘贴。如果你想要在一个(非 Markdown)文档中展示有语法加亮的代码,Vim 也是可以用来产生这样的代码的——通过 HTML 输出。
Vim 默认就提供了 :TOhtml 命令(参见第 4 讲中讨论的系统内置插件),可以把当前展示的语法加亮效果输出为一个 HTML 文件。你可以根据最终文档的要求,选择合适的深色或浅色配色方案,然后使用该命令来输出 HTML。这个命令默认输出整个文件,你也可以自己在可视模式下选定范围,或者用逗号隔开的行号选定范围,这样 :TOhtml 命令就只会输出选定范围的 HTML 代码。
这个方式灵活是挺灵活,但不能直接把带色彩加亮的文本贴到文档里去,终究还是不太方便。令人欣慰的是,早就有人找到了在各个平台上把 HTML 代码转成剪贴板富文本的方法。我最近对一个 Vim 插件 vim-copy-as-rtf 作了点改造,使其可以在我们现在讲的三大主流平台(macOS、Linux 和 Windows)上都可以直接复制出带语法加亮的代码。在 macOS 和 Windows 上,没有特别的配置要求;在 Linux 桌面环境下,我们要求系统必须装有 xclip 工具。这样,我们只需要在使用 TOhtml 的地方,把命令改成 CopyRTF 就能把加亮的代码复制到系统的剪贴板中。
好了,我们现在来总结一下今天学到的内容:
本讲我们的配置文件有一些改动,对应的标签是 l12-unix 和 l12-windows。
想一想,如果希望颜色在 8/16 色终端下和 256 色终端下都有效,并且在 256 色终端下使用 256 色的配置,该怎么做?
在自己尝试解决这个问题之后,可以看一下 jellybeans 里面的颜色定义,了解它是如何解决在不同终端下面的颜色一致性问题的。
如果有任何问题,欢迎留言和我交流。
我是吴咏炜,我们下一讲再见!